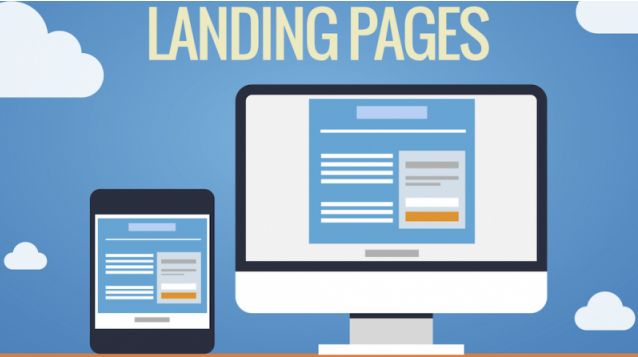Chuột cảm ứng laptop Dell bị đơ không di chuyển được là trong một trong những lỗi cơ bản thường hay gặp, không dừng tại đó sự cố này có thể gây ra một số lỗi phát sinh như không thể click được, không thể kéo lên xuống và thậm chí bị loạn chính. Để có thể khắc phục sự cố này hôm nay Laptop T&T Đà Nẵng sẻ giành một ít thời gian chia sẻ kiến thức mà bạn đang cần quan tâm trên Blog Thiên Minh, mời bạn cùng tham khảo.

Sửa lỗi chuột cảm ứng laptop Dell bị đơ
Nội dung chính:
Chuột laptop bị đơ do tắt TouchPad bằng bàn phím chức năng
Quá trình sử dụng laptop Dell bạn vô tình ấn nhầm một tổ hợp phím nào đó khiến cho TouchPad bị khóa và việc tắt, mở TouchPad được thông qua các tổ hợp phím FN + F5, nhưng không phải dòng laptop nào cũng đều thực hiện mở khóa TouchPad bằng tổ hợp phím này thê nên bạn hãy thử FN + (F1 -> F12) xem thế nào
Đây là một trong những lỗi cơ bản thường gặp nhất và cách sửa lỗi không hề khó, thế nên bạn hãy thử làm theo chỉ dẫn bên trên
Kích hoạt lại tính năng TouchPad trong hệ thống
Khi chuột cảm ứng laptop Dell không di chuyển được có thể là bạn quên bật tính năng TouchPad trong hệ điều hành Windowss, chính vì thế khiến cho chuột rơi vào trạng thái bị đơ, bị liệt không thể kéo lên xuống
Nếu gặp phải tình trạng trạng thì bạn hãy thử kích hoạt lại tính năng TouchPad trong hệ thống bằng cách bước sau đây:
- Bước 1: Đối với hệ điều hành Win 10 việc cần làm đầu tiên là bạn ấn vào cửa sổ Menu Start sau đó ấn vào biểu tượng Setting
- Bước 2: Trong phần Setting bạn chọn mục Devices nơi quản lí các thiết bị ngoại vi kết nối như Bluetooth, máy in, chuột và bàn phím
- Bước 3: Từ mục Devices Settings lựa chọn tiếp mục Mouse (ở một số phiên bản cũ Windows 10 thì tên mục là Mousse & Touchpad).
- Bước 4: Ở trạng thái Mouse Properties bạn nhấn chuyển sang tab Touchpad, tại đây nếu thấy Touchpad đang ở trạng thái Disable thì bạn nhấn vào Enable Device để mở lại nhé

Kích hoạt touchpad
Bước 5: Ngoài ra bạn cũng nên tắt thử tính năng Disbale when External USB Pointing device plug in xem Touchpad bị đơ có hết không nhé.
Tham khảo giá sửa chuột cảm ứng laptop Dell tại đây: https://banlaptopcudanang.com.vn/sua-laptop-uy-tin-tai-da-nang
Nâng cấp Driver TouchPad
Đôi khi bạn cài đặt Win mà quên nâng cấp driver Tocuhpad cũng là nguyên nhân khiến cho chuột cảm ứng laptop Dell bị đơ, với trường hợp này bạn chỉ cần tìm kiếm phiên phản driver thích hợp với phiên bản window của bạn rồi nâng cấp bằng cách bước sau đây:
- Bước 1: Nhấn tổ hợp phím Windows + X để mở Power Menu sau đó chọn Device Manager, phần quản lí cách thiết bị đầu vào ra trên windows
- Bước 2: Từ mục Device Manager bạn hãy chọn phần Mice Anh Othe Pointing Devices và tiến hành nâng cấp Driver TouchPad cho laptop
- Bước 3: Cần mất tầm 5 – 10 phút hệ thống windows kiểm tra phiên bản Driver TouchPad mới nhất, nếu có thông báo Downloading driver software bạn cần phải đợi cho đến khi hệ thống tải xong bản driver mới nhất cho Touchpad.

Nâng cấp Driver TouchPad
- Bước 4: Sau khi bản cập nhật mới nhất đã được cài đặt thì bạn nhấn Close để đóng lại và kèm theo thông báo là khởi động lại máy tính để các tính năng được thiết lập
Như vậy là bạn có thể sửa được lỗi Chuột cảm ứng laptop bị đơ, không di chuyển lên xuống được
Chuột cảm ứng laptop Dell bị loạn do virus
Laptop rất dễ bị nhiễm virus nếu bạn truy cập vào những trang web độc hại hoặc tải những phần mềm không rõ nguồn gốc, chưa active. Khi virus xâm nhập vào hệ thống laptop của bạn nó có thể dần phá hỏng các ổ cứng, bo mạch và thậm chí khiến cho chuột cảm ứng bị đơn, bị loạn
Cách duy nhất để sửa lỗi này là bạn nên tải phần mềm antivirus về cài đặt rồi quét thường xuyên. Với cách làm này bạn có thể loại bỏ những mối nguy hại trên thiết bị của mình.
Không hẵn những cách trên có thể giúp bạn sửa lỗi chuột cảm ứng bị đơ, đối với sự cố liên quan đến phần bo mạch, phần cứng thì bạn nên mang thiết bị đến trung tâm bảo hành, sửa chữa laptop T&T để được hỗ trợ, tư vấn miễn phí.
Những câu hỏi thường gặp về TouchPad
Câu hỏi 1: TouchPad là gì?
- Trả lời: TouchPad là một thiết bị cảm ứng phẳng được tích hợp trên bàn phím của laptop, cho phép người dùng điều khiển con trỏ chuột mà không cần dùng chuột rời. TouchPad hoạt động dựa trên cảm ứng đa điểm, giúp nhận diện các thao tác như chạm, kéo, cuộn và phóng to thu nhỏ. Đây là công cụ thay thế chuột truyền thống, mang lại sự tiện lợi khi sử dụng laptop ở bất kỳ đâu.
Câu hỏi 2: Tại sao TouchPad không hoạt động?
- Trả lời: Có nhiều lý do khiến TouchPad không hoạt động, bao gồm: vô tình tắt TouchPad bằng tổ hợp phím (thường là Fn + phím chức năng), trình điều khiển (driver) TouchPad bị lỗi hoặc chưa cài đặt, hoặc do cài đặt hệ điều hành ngăn TouchPad hoạt động. Người dùng nên kiểm tra lại tổ hợp phím tắt, cập nhật driver và kiểm tra cài đặt trong phần “Mouse & TouchPad” của hệ điều hành để khắc phục lỗi.
Câu hỏi 3: Làm thế nào để bật/tắt TouchPad trên laptop?
- Trả lời: Để bật hoặc tắt TouchPad, người dùng có thể sử dụng tổ hợp phím chức năng như Fn + F7, Fn + F9, hoặc phím có biểu tượng TouchPad (tùy theo dòng máy). Ngoài ra, vào Cài đặt > Thiết bị > Chuột & Bàn di chuột (Mouse & TouchPad) để bật hoặc tắt thủ công. Một số laptop còn có tùy chọn bật/tắt TouchPad trong BIOS.
Câu hỏi 4: Làm sao để chỉnh độ nhạy của TouchPad?
- Trả lời: Để chỉnh độ nhạy của TouchPad, người dùng truy cập vào Cài đặt > Thiết bị > Chuột & TouchPad, sau đó điều chỉnh phần “Độ nhạy của TouchPad” (TouchPad sensitivity). Một số laptop cho phép tinh chỉnh thêm trong phần mềm điều khiển riêng như Synaptics, ELAN, hoặc Windows Precision TouchPad settings, giúp điều chỉnh mượt mà hơn theo ý muốn.
Câu hỏi 5: TouchPad có hỗ trợ thao tác đa điểm không?
- Trả lời: Hầu hết các TouchPad đời mới đều hỗ trợ thao tác đa điểm (Multi-touch), cho phép thực hiện các cử chỉ như vuốt ba ngón tay để chuyển đổi ứng dụng, chụm hai ngón tay để phóng to hoặc thu nhỏ, cuộn trang bằng hai ngón tay. Tuy nhiên, để sử dụng các thao tác này, laptop cần hỗ trợ Windows Precision TouchPad hoặc được cài driver đầy đủ. Nếu không, TouchPad chỉ hoạt động với các thao tác cơ bản như rê chuột và nhấp chuột.
Kết luận
Trên đây là những nguyên nhân và cách khắc phục hiệu quả khi chuột cảm ứng laptop dell bị đơ không di chuyển được. Hy vọng bài viết sẽ giúp bạn nhanh chóng xử lý tình trạng này để sử dụng máy tính mượt mà hơn. Đừng quên theo dõi website của chúng tôi để cập nhật thêm nhiều mẹo hay và kiến thức hữu ích về công nghệ, giúp bạn dễ dàng giải quyết các sự cố thường gặp trên laptop!