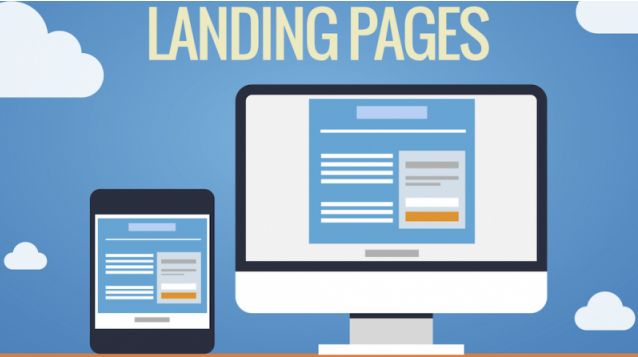Bạn muốn tắt máy tính nhanh chóng mà không cần qua nhiều bước rườm rà? Chỉ với một cú click, việc Shutdown sẽ trở nên dễ dàng hơn bao giờ hết. Hãy cùng Blog Thiên Minh khám phá cách tạo biểu tượng Shutdown máy tính trên Windows 10 để tiết kiệm thời gian và đơn giản hóa thao tác mỗi ngày. Mời bạn theo dõi!

Nội dung chính:
Cách tạo biểu tượng Shutdown trên máy tính
Trước tiên, bạn cần click chuột phải vào Desktop, rê chuột lên New và chọn Shortcut.
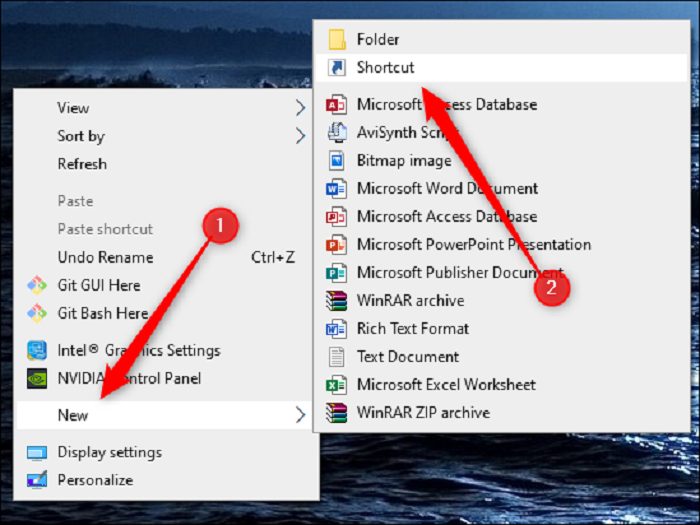
Lúc này trình Create Shortcut sẽ xuất hiện. Ở mục Type the location of the item, bạn hãy gõ dòng lệnh dưới đây và chọn Next: Shutdown.exe /s /t 00.

Ở cửa sổ tiếp theo, hãy đặt tên cho shortcut này. Khi nào xong, bạn hãy bấm Finish.

Biểu tượng Shutdown của bạn sẽ hiện ra trên Desktop.

Một số loại shortcut khác
Các bước thực hiện tương tự như trên, chỉ là công dụng sẽ có đôi chút khác biệt:
- Shutdown.exe /r/ t 00: Restart.
- rundll32.exe powrprof.dll,SetSuspendState 0,1,0: Sleep.
- rundll32.exe PowrProf.dll,SetSuspendState: Hibernate.
- Rundll32.exe User32.dll,LockWorkStation: Lock.
Những câu hỏi thường gặp về Shutdown máy tính
Câu hỏi 1: Tại sao cần phải Shutdown máy tính đúng cách?
- Trả lời: Việc Shutdown máy tính đúng cách giúp đảm bảo hệ điều hành kết thúc tất cả các tiến trình đang chạy, lưu lại dữ liệu cần thiết và tắt nguồn an toàn. Nếu tắt máy tính bằng cách rút điện hoặc nhấn giữ nút nguồn, hệ điều hành có thể chưa kịp xử lý các file hệ thống, dễ dẫn đến lỗi phần mềm, mất dữ liệu hoặc hư hỏng phần cứng. Shutdown đúng cách còn giúp máy tính hoạt động ổn định hơn khi khởi động lại.
Câu hỏi 2: Sự khác biệt giữa Shutdown, Restart và Sleep là gì?
- Trả lời: Shutdown là tắt hoàn toàn máy tính, kết thúc mọi tiến trình và ngắt nguồn điện. Restart (Khởi động lại) là tắt máy và mở lại ngay sau đó để cập nhật phần mềm hoặc khắc phục lỗi. Sleep (Ngủ) là chế độ tạm ngưng, giúp tiết kiệm điện nhưng giữ nguyên các ứng dụng đang mở để tiếp tục làm việc nhanh chóng.
Câu hỏi 3: Có nên thường xuyên Shutdown máy tính không?
- Trả lời: Việc Shutdown máy tính thường xuyên là cần thiết nếu bạn không sử dụng máy trong thời gian dài, giúp tiết kiệm năng lượng và kéo dài tuổi thọ phần cứng. Tuy nhiên, nếu bạn dùng máy liên tục trong ngày, có thể sử dụng chế độ Sleep để thuận tiện hơn. Nhưng ít nhất vài ngày 1 lần nên Shutdown để hệ thống được làm mới.
Câu hỏi 4: Shutdown máy tính có giúp máy chạy nhanh hơn không?
- Trả lời: Có. Khi Shutdown, máy tính sẽ kết thúc các tiến trình ngầm, xóa bộ nhớ tạm (RAM), giúp giảm tải hệ thống. Khi mở lại, máy sẽ hoạt động nhanh và ổn định hơn so với việc để máy chạy liên tục mà không tắt. Vì vậy, Shutdown định kỳ giúp máy luôn ở trạng thái tốt nhất.
Câu hỏi 5: Làm thế nào để Shutdown máy tính nhanh nhất?
- Trả lời: Cách nhanh nhất để Shutdown máy tính là nhấn tổ hợp phím Alt + F4 trên màn hình Desktop và chọn “Shut down”. Hoặc bạn có thể vào Menu Start > Power > Shut down. Ngoài ra, có thể tạo phím tắt (Shortcut) để tắt máy chỉ bằng một cú nhấp chuột.
Kết luận
Hi vọng qua mẹo nhỏ này, bạn đã biết thêm một cách tạo biểu tượng Shutdown máy tính đơn giản và tiết kiệm thời gian hơn so với cách thông thường. Nếu thấy hữu ích, đừng quên theo dõi trang web của chúng tôi để cập nhật thêm nhiều thủ thuật hay và mẹo vặt công nghệ giúp bạn sử dụng máy tính hiệu quả, nhanh chóng mỗi ngày. Chúc bạn thực hiện thành công!