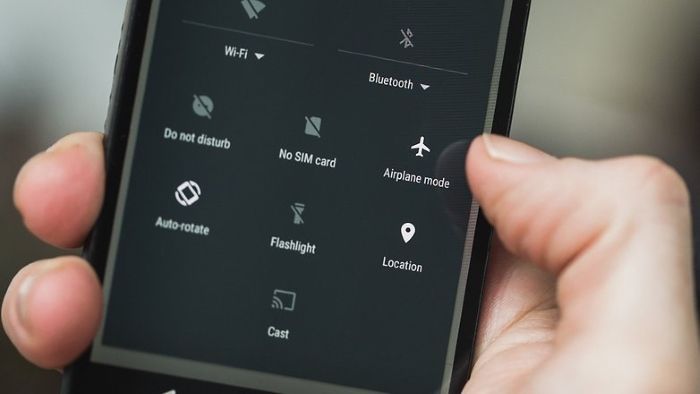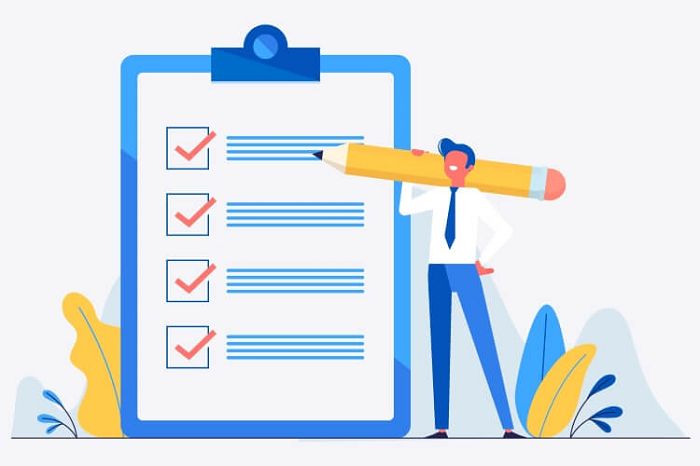Sau một thời gian sử dụng máy tình thường dễ gặp tình trạng dung lượng ổ C bị đầy là điều rất dễ hiểu. Vì đây là ổ cứng chứa hệ điều hành nên việc ổ C bị đầy sẽ ảnh hướng đến quá trình hoạt động của máy tính. Vậy Blog Thiên Minh xin được chia sẻ cách khắc phục ổ C bị đầy trên Win 7, 8, 10 hiệu quả.

- Bài viết này được chia sẻ trên Windows 10 bạn có thể thực hiện tương tự ở Win 7 hay Win 8, 8.1 nhé!
Mời các bạn cùng tham khảo!
Nội dung chính:
Cách 1: Sử dụng công cụ Disk Cleanup
Đây là một cách khắc phục ổ c bị đầy Win 10 khá đơn giản nhưng mang đến hiệu quả cao. Đặc biệt là sau khi các bạn cập nhật lại hệ thống. Disk Cleanup là một công cụ được nhà phát hành Microsoft tích hợp sẵn trong hệ điều hành Windows.
Để mở công cụ này, các bạn cần phải xác định ổ đĩa mình sẽ dọn dẹp, sau đó nhấp chuột phải và chọn vào Properties.
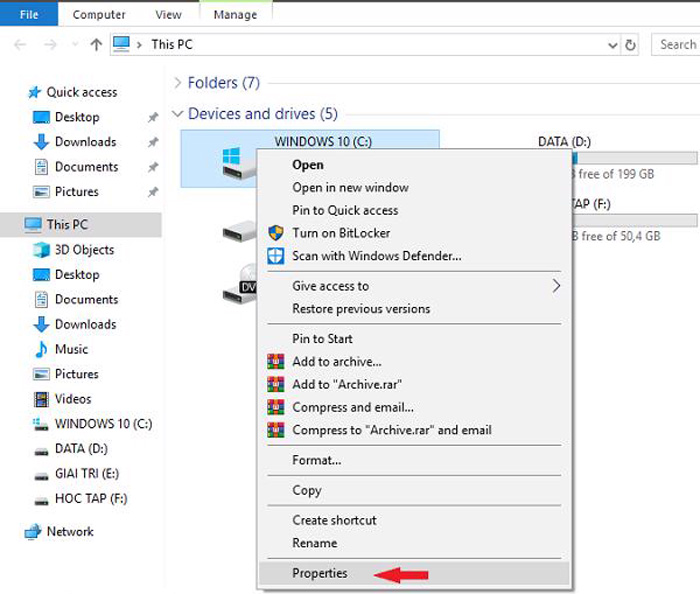
Khi cửa sổ mới xuất hiện, các bạn chọn tiếp vào mục Disk Cleanup để có thể mở công cụ dọn dẹp.

Đợi một lát để công cụ quét ổ đĩa của các bạn và nó chỉ dọn dẹp những tập tin rác được sinh ra trong quá trình các bạn sử dụng. Tuy nhiên, các bạn nên chọn vào Clean up system files để có thể dọn cả các tập tin hệ thống. Nó sẽ rất hữu ích để các bạn xóa nhưng file update đã được cài đặt hoặc thư mục Windows.old với dung lượng lên đến mấy chục GB.
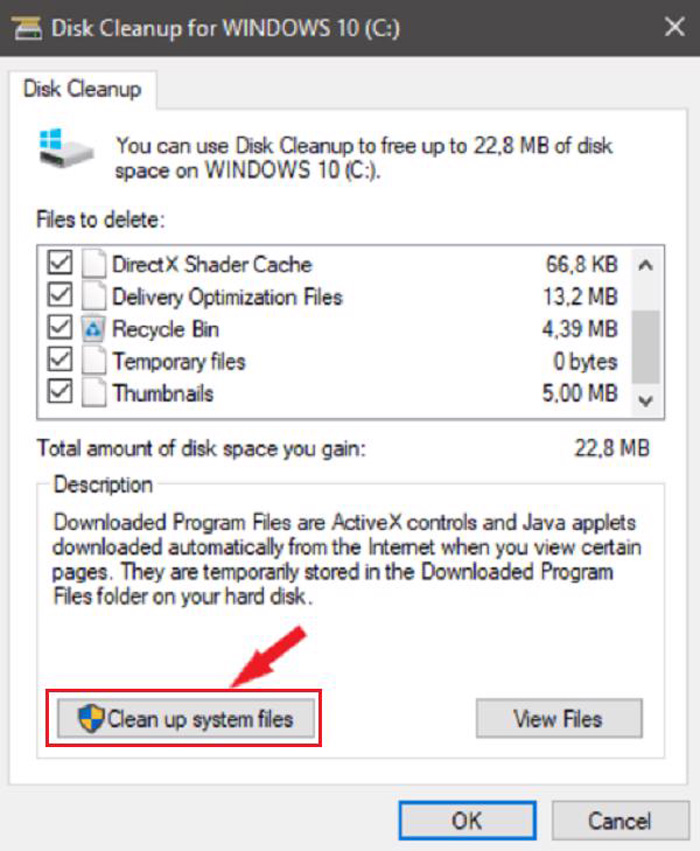
Cuối cùng để đảm bảo tất cả những mục trong Files to delete đã được chọn thì các bạn chỉ nhấn vào OK thôi.
Cách 2: Sử dụng phần mềm dọn rác chuyên nghiệp
Một trong những phần mềm dọn rác chuyên nghiệp được nhiều người lựa chọn đó là CCleaner. Phần mềm này nhỏ gọn và rất tiện lợi.
Sau khi cài đặt thành công trên máy tính, các bạn tiến hành khởi động chương trình. Các bạn có thể tùy chỉnh lại những thành phần mà mình muốn dọn dẹp ở ngay menu bên trái. Sau đó nhấn vào Run Cleaner.

Trong lần quét đầu tiên, phần mềm này sẽ cảnh báo những file có thể sẽ bị xóa vĩnh viễn. Các bạn cứ nhấn vào Continue thôi. Đây toàn là những tập tin rác nên các bạn do đó không cần bận tâm làm gì.

Việc còn lại là phần mềm CCleaner sẽ tự làm. Các bạn lưu ý nên đóng tất cả những chương trình hoặc ứng dụng trước khi dọn dẹp nhé.
Đối với phần mềm Ccleaner các bạn có thể sử dụng nó mỗi ngày.
Cách 3: Tìm và xóa các tệp tin trùng lặp
Các tập tin trùng lặp là một trong những nguyên nhân dẫn đến ổ c bị đầy và các bạn chỉ việc tìm để xóa nó là cần thiết. Tập tin trùng lặp này thường xuất hiện là do các bạn tải về những phần mềm nhiều lần. Chúng có thể chiếm đến hàng chục GB dữ liệu của các bạn. Để tìm và xóa chúng thì các bạn cũng có thể sử dụng công cụ WinExt Pro.
Đây là giao diện chính của công cụ sau khi các bạn thực hiện cài đặt và kích hoạt bản quyền cho phiên bản Pro đã thành công.

Chọn vào Only scan the following selected drive(s), để có thể xác định ổ đĩa cần tìm tệp trùng lặp. Nếu các bạn muốn quét trên toàn máy tính của mình thì chọn vào All drives cho nhanh.

Một số tùy chọn các bạn cần chú ý nữa đó là Select Type(s) ở ngay menu bên phải và Select size(s) ở menu phía dưới. Tại đây các bạn cũng có thể thiết đặt lại kiểu của tập tin cần quét cũng như kích thước của nó. Mặc định công cụ đã lựa chọn cho các bạn khá tối ưu. Sau khi thiết đặt nhấn vào Find now! để nó thực hiện.
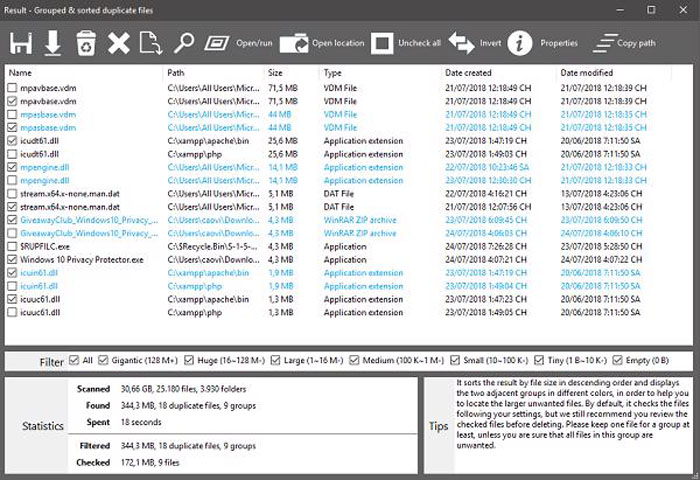
Cách 4: Di chuyển thư mục Downloads, Music, Pictures, Videos,… sang một ổ đĩa khác
Mặc định hệ điều hành Windows sẽ để những thư mục này trong ổ chứa hệ điều hành. Và việc các bạn cần làm đó là di chuyển chúng sang một ổ đĩa khác trên hệ thống để giảm tải cho ổ C bị đầy của mình. Điều này còn có một lợi ích nữa là các bạn sẽ không bị mất bất kỳ dữ liệu cá nhân sau khi cài đặt mới lại win.
Ví dụ: Với thư mục Downloads các bạn nhấn chuột phải vào Properties.

Sau đó các bạn chuyển qua tab Location và tiếp đến chọn vào Move… Tại cửa sổ mới hiện ra trên màn hình các bạn chọn nhà mới cho ổ đĩa Downloads. Lưu ý là chọn ổ đĩa khác với ổ đĩa chứa hệ điều hành nhé và cuối cùng nhấp OK để lưu lại thôi.
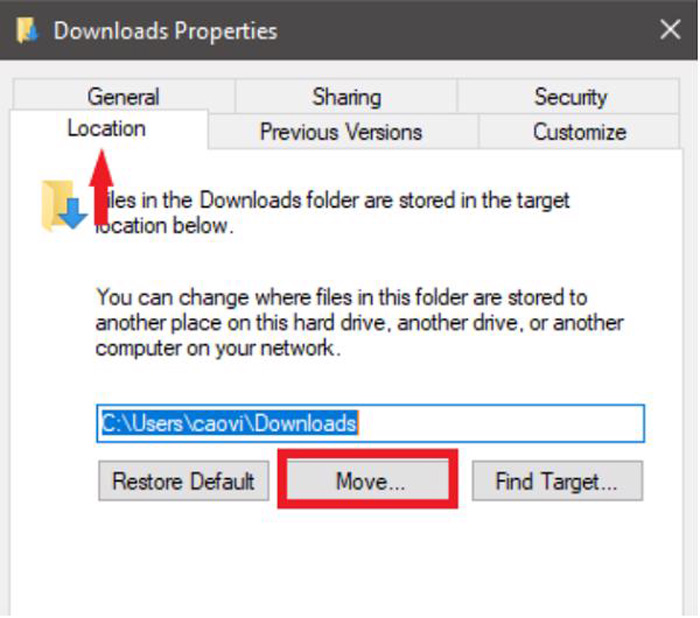
Những câu hỏi thường gặp về ổ C
Câu hỏi 1: Ổ C là gì?
- Trả lời: Ổ C là ký hiệu mặc định cho ổ đĩa hệ thống chính trên máy tính chạy hệ điều hành Windows. Đây là nơi chứa hệ điều hành (Windows), các tập tin hệ thống, phần mềm đã cài đặt và một số dữ liệu mặc định của người dùng. Khi bạn cài đặt Windows, hệ điều hành thường sẽ tự động chọn ổ C làm ổ đĩa khởi động. Việc quản lý và giữ cho ổ C luôn còn đủ dung lượng trống là rất quan trọng để máy tính hoạt động ổn định và mượt mà.
Câu hỏi 2: Tại sao ổ C nhanh đầy?
- Trả lời: Ổ C nhanh đầy do nhiều nguyên nhân như: hệ điều hành cập nhật liên tục, cài đặt nhiều phần mềm, lưu trữ tệp tạm, bộ nhớ cache, các file rác và thùng rác không dọn dẹp thường xuyên. Ngoài ra, nếu người dùng lưu dữ liệu cá nhân (hình ảnh, video, tài liệu) vào ổ C cũng sẽ làm dung lượng nhanh chóng cạn kiệt.
Câu hỏi 3: Ổ C đầy có ảnh hưởng gì không?
- Trả lời: Ổ C đầy sẽ ảnh hưởng lớn đến hiệu suất hoạt động của máy tính, làm máy chạy chậm, giật lag, thậm chí không thể cập nhật Windows hoặc cài thêm phần mềm mới. Nghiêm trọng hơn, máy có thể gặp lỗi khi khởi động do thiếu không gian cho các tập tin hệ thống hoạt động.
Câu hỏi 4: Có nên lưu dữ liệu cá nhân vào ổ C không?
- Trả lời: Không nên lưu dữ liệu cá nhân như ảnh, video, tài liệu vào ổ C vì nếu hệ điều hành lỗi hoặc cần cài lại Windows, dữ liệu trong ổ C sẽ bị mất. Nên lưu dữ liệu cá nhân ở các ổ khác như D, E để đảm bảo an toàn.
Câu hỏi 5: Làm sao để giải phóng dung lượng ổ C?
- Trả lời: Để giải phóng dung lượng ổ C, bạn có thể dọn dẹp file rác bằng Disk Cleanup, gỡ bỏ phần mềm không cần thiết, xóa file tạm thời, chuyển dữ liệu cá nhân sang ổ khác, và dọn sạch thùng rác. Ngoài ra, dùng các phần mềm hỗ trợ như CCleaner hoặc tính năng Storage Sense của Windows cũng rất hiệu quả.
Kết luận
Như vậy Blog Thiên Minh đã hướng dẫn cho các bạn cách khắc phục ổ C bị đầy trên Win 7, 8, 10 hiệu quả. Hi vọng với những chia sẻ này có thể giúp bạn thực hiện dễ dàng khi ổ đĩa mình gặp tình trạng này. Chúc các bạn thực hiện thành công.
Các tìm kiếm liên quan: Khắc phục ổ C bị đầy win 7, Kaspersky làm đầy ổ C, Thư mục Users trong ổ C bị đầy, Virus làm đầy ổ C, Dọn ổ C, Ổ đĩa D bị đầy win 10, Cách xóa file trong ổ C Win 7, Tăng dung lượng ổ C