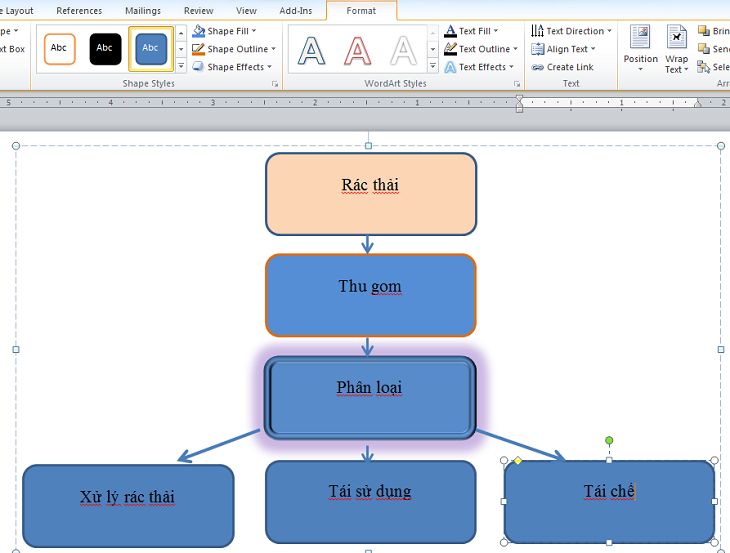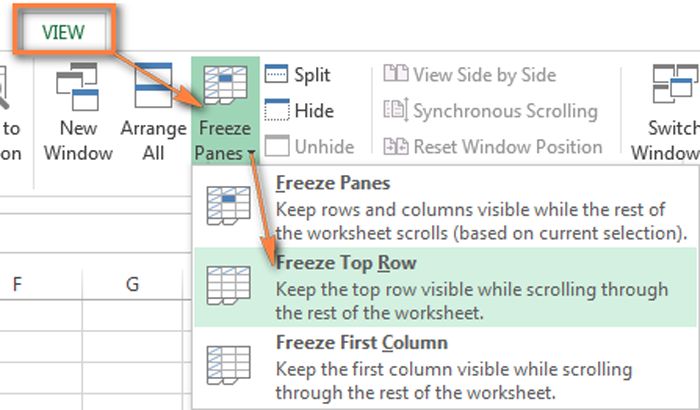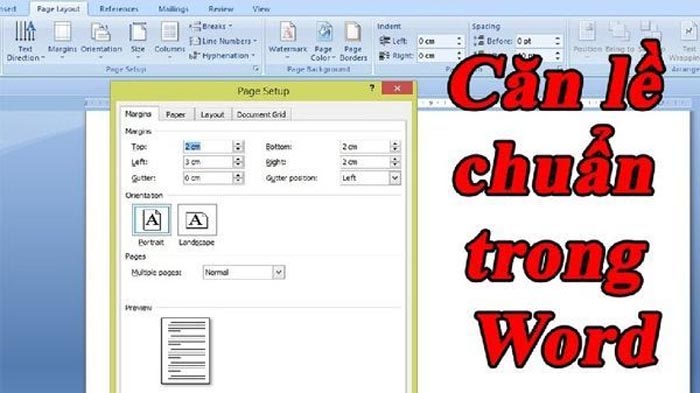Bạn đang tìm cách kiểm tra cấu hình máy tính và đã mất rất nhiều thời gian nhưng vẫn chưa lấy được thông tin mình cần? Đừng lo lắng, hãy thử ngay 1 trong 3 phương thức dưới đây của Blog Thiên Minh, vấn đề của bạn sẽ được giải quyết nhanh chóng. Với mỗi giải pháp, chúng tôi có hướng dẫn chi tiết từng bước, đảm bảo bạn chỉ cần thực hiện theo chắc chắn luôn thành công.
Nội dung chính:
- Cách kiểm tra cấu hình máy tính – Sử dụng lệnh msinfo32
- Sử dụng Computer Properties
- Cách kiểm tra cấu hình máy tính – Sử dụng lệnh dxdiag
- Những câu hỏi thường gặp về kiểm tra cấu hình máy tính
- Câu hỏi 1: Làm sao để kiểm tra cấu hình máy tính đơn giản nhất?
- Câu hỏi 2: Làm thế nào để kiểm tra card đồ họa (VGA) máy tính đang dùng?
- Câu hỏi 3: Kiểm tra dung lượng RAM máy tính như thế nào?
- Câu hỏi 4: Kiểm tra máy tính dùng SSD hay HDD bằng cách nào?
- Câu hỏi 5: Phần mềm nào hỗ trợ kiểm tra cấu hình máy tính chi tiết nhất?
- Kết luận
Cách kiểm tra cấu hình máy tính – Sử dụng lệnh msinfo32
Đây chính là cách thức đầu tiên chúng tôi muốn bật mí cho bạn. Tuy nhiên, có một lưu ý nhỏ đó là phương pháp này chỉ dành cho những ai đang dùng máy tính chạy Windows 8.1 hoặc Windows 10. Thế nên, nếu đang dùng Window XP hoặc Win 7 bạn nên chọn hai phương án sau.
Các bước kiểm tra cấu hình thiết bị bằng lệnh msinfo32 khá đơn giản, bạn chỉ cần làm theo 2 bước như sau:
-
Tại màn hình chính, bạn nhấn tổ hợp phím “ Windows +R”;

Để biết cấu hình bằng lệnh msinfo32, bạn nhấn tổ hợp phím “ Windows +R”
-
Thấy có hộp thoại hiện lên, bạn gõ “msinfo32”;

Tiếp theo, hãy gõ “msinfo32” vào hộp thoại
-
Ngay sau đó, cửa sổ System Information sẽ hiện ra kèm theo toàn bộ thông tin cấu hình của thiết bị bao gồm: Nhà sản xuất, Hệ điều hành máy tính là bản 32 bit hay 64 bit, Ram, Bộ vi xử lý, Tên hệ thống,… Nếu muốn xem thêm thông tin về phần cứng, phần mềm của máy bạn vào menu bên trái.

Cửa sổ System Information hiện ra kèm các thông tin cấu hình máy tính
Sử dụng Computer Properties
Cách xem cấu hình máy tính thứ 2 cũng được khá nhiều người dùng lựa chọn đó là sử dụng Properties. Ưu thế nổi bật nhất của giải pháp này chính là áp dụng được cho tất cả các hệ điều hành từ Windows XP cho đến Windows 10.
Không chỉ vậy, cách thực hiện kiểm tra theo giải pháp này rất nhanh gọn. Bạn chỉ mất khoảng vài giây và làm theo đúng chỉ dẫn dưới đây là hoàn thành nhiệm vụ:
-
Click chuột phải vào “My Computer” hoặc “This PC”, sau đó chọn “Properties”;

Lựa chọn phương pháp này, trước tiên bạn cần mở “Properties”
-
Tiếp theo, bạn sẽ nhìn thấy hộp thoại “System Properties” xuất hiện kèm theo các thông tin cấu hinh thiết bị như: CPU, Ram, Hệ điều hành đang dùng, Trạng thái bản quyền,…

Chỉ mất vài giây, tất cả các thông tin về cấu hình thiết bị sẽ được hiện ra đầy đủ
Cách kiểm tra cấu hình máy tính – Sử dụng lệnh dxdiag
Ngoài 2 phương án trên thì việc sử dụng lệnh dxdiag để kiểm tra cấu hình cũng khá quen thuộc và đem lại hiệu quả cao. Có thể nói, đây không phải là cách mới nhưng nó lại cung cấp cho chúng ta nhiều thông tin hơn dùng lệnh msinfo32.
Nếu chọn phương án này, bạn cũng đừng lo lắng vì cách thực hiện cũng không hề khó và chỉ gồm 3 bước, cụ thể:
-
Tại màn hình chính, người dùng mở cửa sổ Run bằng cách nhấn tổ hợp phím “Window + R”;

Đầu tiên, bạn mở hộp thoại “Run” và gõ lệnh dxdiag
-
Hộp thoại hiện lên, bạn gõ lệnh “dxdiag” vào và nhấn “Enter”, khi có thông báo xuất hiện bạn nhấn “Yes”;

Tiếp đó, toàn bộ thông tin về cấu hình máy tính sẽ được hiển thị chi tiết
-
Sau đó, cửa sổ DirectX Diagnostic Tool hiện lên, bạn sẽ thấy các thông số về: Hệ điều hành đang dùng, CPU, Ram, Trạng thái bản quyền,… Nếu muốn xem thêm thông tin về: Màn hình, Âm thanh, Các thiết bị nhập liệu, hỗ trợ,… bạn chuyển sang tab Display.
Những câu hỏi thường gặp về kiểm tra cấu hình máy tính
Câu hỏi 1: Làm sao để kiểm tra cấu hình máy tính đơn giản nhất?
- Trả lời: Cách đơn giản nhất để kiểm tra cấu hình máy tính là sử dụng công cụ có sẵn trong Windows như System Information hoặc This PC. Bạn chỉ cần nhấn chuột phải vào biểu tượng “This PC” (hoặc “My Computer”), chọn “Properties” để xem thông tin cơ bản như CPU, RAM, hệ điều hành. Ngoài ra, bạn cũng có thể nhấn tổ hợp phím Windows + R, gõ dxdiag rồi nhấn Enter để mở cửa sổ DirectX Diagnostic Tool, giúp kiểm tra chi tiết hơn về CPU, RAM, card màn hình, âm thanh. Với những ai cần kiểm tra chuyên sâu, có thể dùng phần mềm như CPU-Z, Speccy, hay HWMonitor để biết thêm về nhiệt độ, mainboard, ổ cứng.
Câu hỏi 2: Làm thế nào để kiểm tra card đồ họa (VGA) máy tính đang dùng?
- Trả lời: Để kiểm tra card đồ họa (VGA) của máy tính, bạn có thể dùng cách đơn giản là nhấn tổ hợp phím Windows + R, gõ dxdiag, sau đó chuyển sang tab Display để xem thông tin chi tiết về card màn hình đang dùng, bao gồm tên, dung lượng, và nhà sản xuất. Ngoài ra, bạn cũng có thể vào Device Manager (Quản lý thiết bị) bằng cách chuột phải vào “This PC” > “Manage” > “Device Manager” > “Display adapters” để xem chính xác tên card màn hình. Phần mềm như GPU-Z hoặc CPU-Z cũng hỗ trợ kiểm tra card đồ họa chi tiết hơn.
Câu hỏi 3: Kiểm tra dung lượng RAM máy tính như thế nào?
- Trả lời: Kiểm tra dung lượng RAM máy tính rất đơn giản. Bạn có thể nhấn chuột phải vào biểu tượng “This PC” > chọn “Properties”, tại mục Installed RAM sẽ hiển thị tổng dung lượng RAM. Cách khác, dùng tổ hợp phím Ctrl + Shift + Esc để mở Task Manager, chọn tab Performance (Hiệu suất), sau đó nhấn vào “Memory” (Bộ nhớ), hệ thống sẽ hiện chi tiết dung lượng RAM đang dùng và tổng RAM lắp trên máy. Với phần mềm CPU-Z, bạn còn biết thêm loại RAM (DDR3, DDR4, DDR5) và bus RAM (MHz).
Câu hỏi 4: Kiểm tra máy tính dùng SSD hay HDD bằng cách nào?
- Trả lời: Muốn kiểm tra máy tính đang dùng SSD hay HDD, cách nhanh nhất là mở Task Manager bằng tổ hợp phím Ctrl + Shift + Esc, chọn tab Performance, rồi nhấn vào “Disk” (Ổ đĩa). Tại đây, bạn sẽ thấy ghi chú “SSD” hoặc “HDD” ngay dưới tên ổ đĩa. Ngoài ra, bạn có thể vào This PC, nhấn chuột phải vào ổ C > “Properties” > “Hardware” để xem danh sách ổ đĩa. Nếu muốn kiểm tra chi tiết, phần mềm như CrystalDiskInfo hoặc Hard Disk Sentinel sẽ giúp bạn xem đầy đủ thông số, tình trạng ổ đĩa.
Câu hỏi 5: Phần mềm nào hỗ trợ kiểm tra cấu hình máy tính chi tiết nhất?
- Trả lời: Hiện nay có nhiều phần mềm giúp kiểm tra cấu hình máy tính chi tiết. Một số phần mềm phổ biến, miễn phí và dễ dùng là CPU-Z (kiểm tra CPU, RAM, Mainboard), GPU-Z (kiểm tra card đồ họa), Speccy (kiểm tra toàn bộ hệ thống như CPU, RAM, ổ cứng, card màn hình, nhiệt độ), HWMonitor (kiểm tra nhiệt độ phần cứng). Nếu bạn muốn kiểm tra sâu hơn về ổ cứng, CrystalDiskInfo là công cụ tuyệt vời để xem tình trạng ổ cứng SSD/HDD. Những phần mềm này giúp bạn nắm rõ tình trạng phần cứng, hỗ trợ khi nâng cấp hoặc sửa chữa máy tính.
Kết luận
Trên đây là 3 cách kiểm tra cấu hình máy tính nhanh chóng, dễ thực hiện và cho kết quả chính xác nhất. Mỗi phương thức sẽ có ưu nhược điểm riêng, do đó bạn cần lưu ý để lựa chọn đúng giải pháp để có thể nắm được các thông tin mình muốn nhanh nhất.