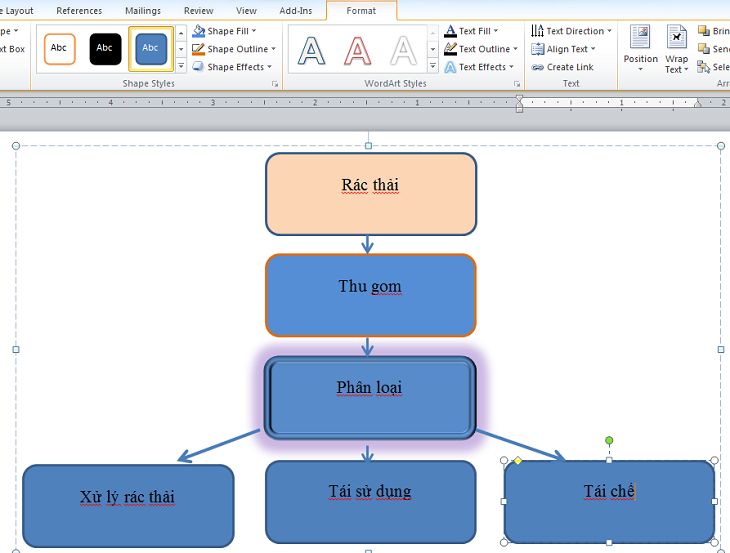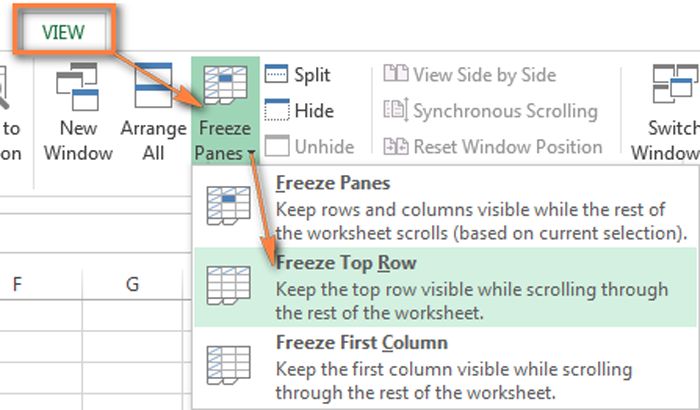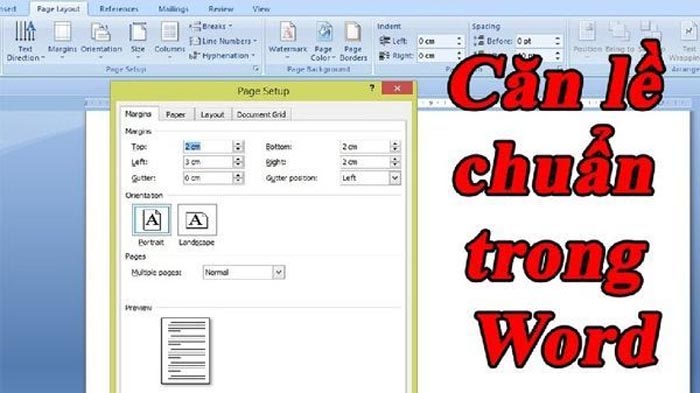Biểu đồ là thành phần quan trọng không thể thiếu trong bất kỳ báo cáo nào. Các con số được biểu diễn trên biểu đồ giúp mọi người dễ hiểu hơn cũng như có cái nhìn trực quan nhất về ý chính mà bảng báo cáo muốn hướng đến. Vậy cách vẽ biểu đồ trong Excel phải làm như thế nào? Hãy cùng chúng tôi tìm hiểu về chủ đề này ngày hôm nay.

Làm thế nào để vẽ được biểu đồ trong Excel?
Các tiêu chuẩn về dữ liệu để vẽ biểu đồ trong Excel
Không phải dữ liệu nào cũng có thể sử dụng để vẽ thành biểu đồ được. Nếu sử dụng dữ liệu không hợp lý, bạn sẽ gặp phải rắc rối trong quá trình vẽ biểu đồ cũng như không thể hoàn thành được bài báo cáo của mình. Một số rắc rối mà bạn có thể gặp phải nếu chọn dữ liệu không phù hợp như:
-
Không thể chọn được loại biểu đồ phù hợp với dữ liệu đang có.
-
Dữ liệu thể hiện bị sai trên biểu đồ.
-
Thiếu hoặc thừa nội dung quan trọng mà biểu đồ cần thể hiện.
-
Biểu đồ sai lệch nhưng không tìm ra được nguyên nhân, không thể sửa lại.
Do đó, bạn nên biết về các tiêu chuẩn dữ liệu để có thể vẽ được biểu đồ chuẩn nhất. Khi tuân thủ theo tiêu chuẩn, bạn sẽ tự tin vẽ được biểu đồ đúng, thể hiện rõ đúng ý nghĩa của số liệu mà bạn muốn thể hiện.
Tiêu chuẩn về dữ liệu để vẽ biểu đồ trong Excel bao gồm:
-
Dữ liệu đã được tổng hợp chứ không phải là dữ liệu chi tiết.
-
Dữ liệu được sử dụng phải được thống nhất chung về định dạng và loại dữ liệu, chẳng hạn cùng là Number hoặc cùng là Text.
-
Các trường dữ liệu (cụ thể tên hàng, tên cột) phải có thành phần, thể hiện nội dung rõ ràng.
Cách vẽ biểu đồ trong Excel
Trong mỗi phiên bản Excel thì sẽ có một số sự cải tiến mới trong việc vẽ bản đồ. Thông thường các phiên bản mới sẽ hỗ trợ thêm nhiều loại mới và thêm cách tùy biến biểu đồ. Trong bài viết này, chúng ta sẽ cùng tìm hiểu về cách vẽ biểu đồ trong Excel chung nhất, có thể áp dụng được cho mọi phiên bản.
Bước 1: Lựa chọn bảng dữ liệu đã được tổng hợp mà bạn muốn vẽ biểu đồ.

Chọn bảng dữ liệu mà bạn muốn vẽ biểu đồ
Bước 2: Nhấn vào thẻ Insert trên thanh công cụ, chọn Charts và lựa chọn loại biểu đồ phù hợp với dữ liệu. Ở bước này, bạn có thể lựa chọn biểu đồ cột, biểu đồ đường, biểu đồ tròn… tùy theo nội dung bảng dữ liệu sao cho hợp lý nhất.

Lựa chọn loại biểu đồ phù hợp với dữ liệu
Bước 3: Vẽ ra một vị trí bất kỳ mà bạn muốn trong phần Sheet.
Trong trường hợp biểu đồ mà bạn chọn chưa phù hợp hay bạn muốn thay đổi dữ liệu thì bạn nhấn chọn Chart Tools (bạn bấm chọn biểu đồ thì thẻ này sẽ xuất hiện), tiếp tục chọn Design và chọn chức năng Select Data.

Thay đổi loại biểu đồ hoặc thay đổi bảng dữ liệu ban đầu
Bước 4: Tùy chỉnh và trang trí lại biểu đồ sao cho đẹp nhất.

Đổi tên, trang trí và hoàn thành biểu đồ
Để trang trí thêm cho biểu đồ, tại thẻ Design và mục Chart Styles, bạn có thể chọn kiểu biểu đồ hoặc đổi màu các chi tiết với mục Change Colors. Đồng thời, bạn còn có thể thêm các chi tiết vào biểu đồ như mô tả, tên, chú thích… tại Add Chart Element. Tất cả những điều này sẽ giúp biểu đồ của bạn rõ ràng, bắt mắt hơn.
Bài viết trên đây đã hướng dẫn bạn cách vẽ biểu đồ trong Excel với thao tác đơn giản và hiệu quả nhất. Hy vọng bài viết trên đã giúp ích cho bạn trong quá trình hoàn thành báo cáo. Nếu thấy bài viết này hữu ích hoặc bạn có một mẹo nào đó có thể dùng được trong Excel, đừng quên chia sẻ cho mọi người cùng biết nhé.