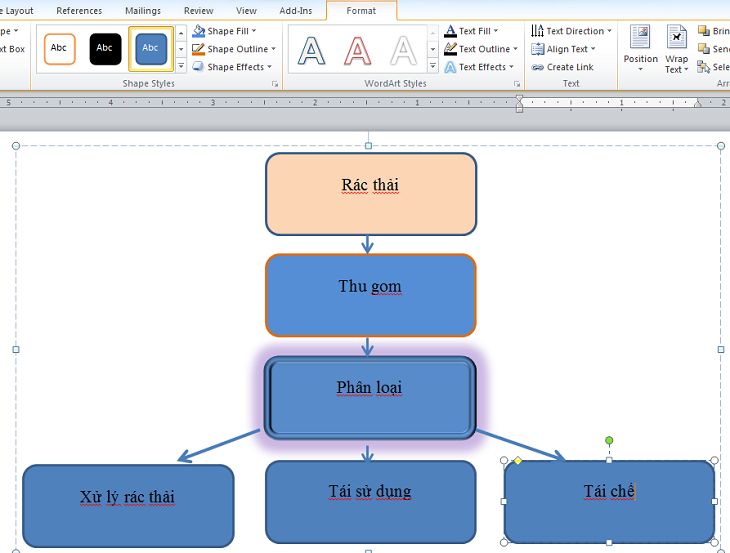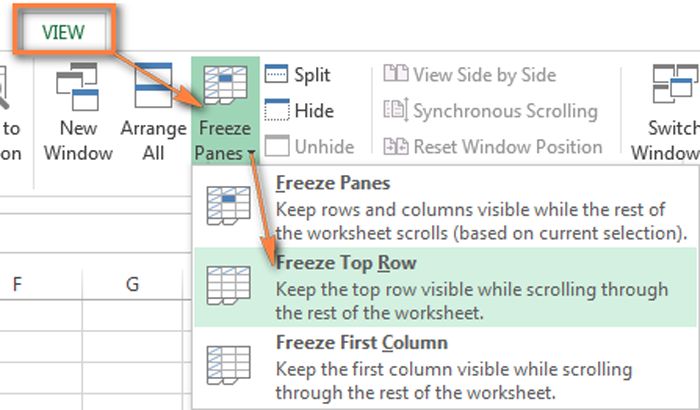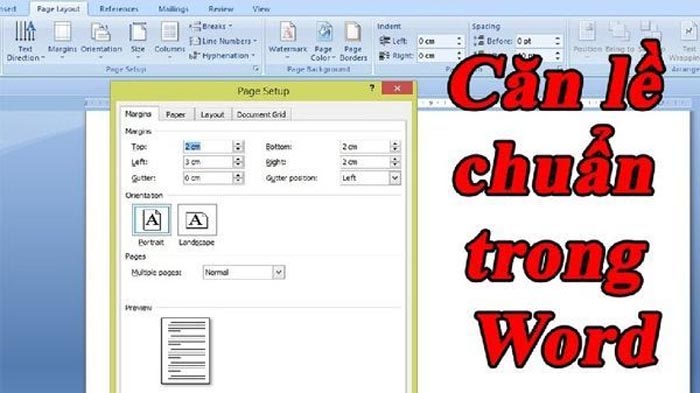Nếu ở excel bạn chỉ cần một vài thao tác, trong vài giây có thể đánh số thứ tự nhanh chóng thì phiên bản Word hoàn toàn không có tính năng này. Vậy khi muốn tạo số thứ tự tại Word phải làm sao? Dưới đây chính là cách đánh số thứ tự trong Word đơn giản, chính xác, nhanh chóng cho mọi phiên bản. Đảm bảo bạn sẽ thành công ngay lần áp dụng đầu tiên.
Nội dung chính:
Cách đánh số thứ tự liên tiếp trên 1 cột trong Word
Khác với excel, việc đánh số thứ tự trong Word sẽ trải qua nhiều thao tác hơn. Tuy nhiên, nếu bạn đã quen việc làm này cũng không tốn của bạn quá 1 phút. Hiện cách thực hiện được hướng dẫn chi tiết qua các bước sau:
Bước 1: Mở file Word
Bạn tiến hành mở file Word, di chuyển vào phần cần đánh số thứ tự. Đặt con trỏ chuột tại ô cần đánh số thứ tự, sau đó chọn Home trên thanh công cụ.
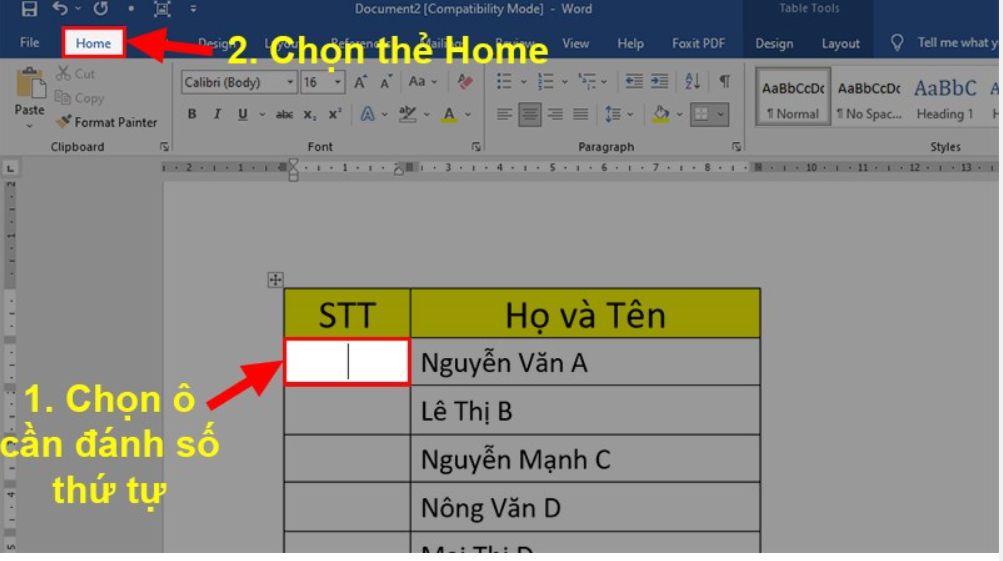
Đặt trỏ chuột vào ô cần đánh số thứ tự
Bước 2: Chọn thẻ Numbering
Bạn tiếp tục ấn chuột vào mục Numbering sau đó chọn Define New Numbering Format. Numbering dễ dàng tìm thấy trên thanh công cụ của bản Word hoặc nếu bị ẩn bạn có thể tìm và đưa chúng ra bên ngoài.

Bước thứ 2 trong đánh số thứ tự tại bản Word
Bước 3: Bắt đầu đánh số thứ tự
Ngay khi thực hiện bước 2 xong sẽ có 1 hộp thoại hiện lên với các thông tin cần hoàn thiện bao gồm:
-
Number Style: Tại đây có nghĩa là lựa chọn tính năng đánh số theo dạng thứ tự liên tiếp
-
Number Format: Hộp thoại này có nghĩa là xóa bỏ đi các ký tự khác không phải là số, giữ nguyên các số đã được đánh.
-
Aligment: Lựa chọn định dạng căn lề giữa Cemter

Điền các thông tin tại hộp thoại
Lúc này bạn sẽ điền các thông số mong muốn, ví dụ chọn đánh số thường hoặc số la mã…. Sau khi chọn xong nhấp chuột vào chữ “Oke” sẽ có được số thứ tự đầu tiên đánh trong bản Word tại vị trí mà bạn muốn sử dụng.

Kết quả thu được sau khi thực hiện xong bước 3
Bước 4: Đánh số thứ tự cho toàn cột đã chọn
Sau khi đã thực hiện đánh số thứ tự đầu tiên, bạn tiến hành bôi đen toàn bộ cột cần đánh số thứ tự trong bảng. Tiếp theo nhấn chuột vào mục “Home”, lúc này trên thanh công cụ hiện lên một số tính năng bạn ấn chuột chọn “Numbering”. Lúc này sẽ tiến hành đánh đủ số thứ tự liên tiếp tại cột đã chọn.

Click chuột bôi đen toàn bộ cột cần đánh số thứ tự, chọn “Home”
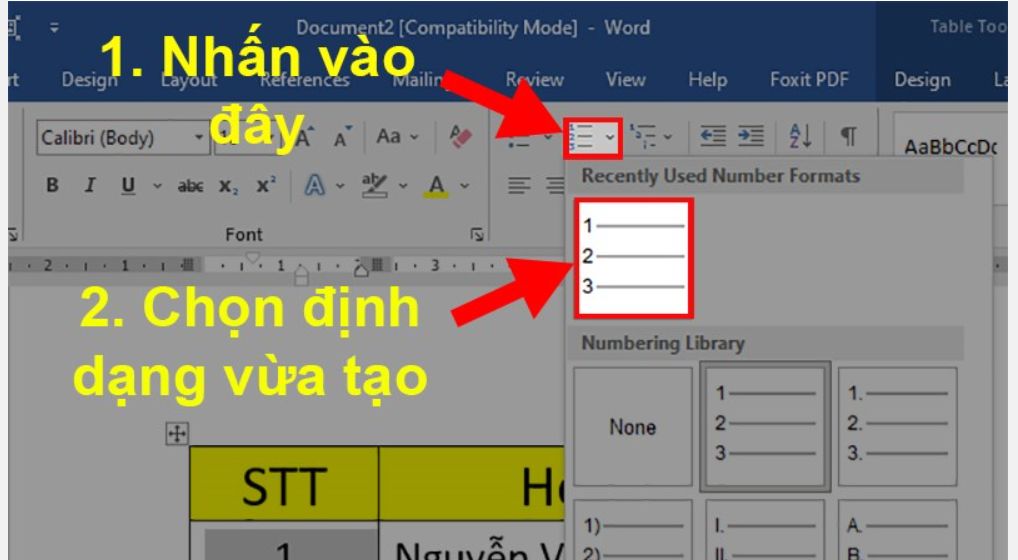
Sau khi chọn “Home” tiếp tục vào phần Numbering
Bạn lưu ý, khi chọn Numbering phải chọn đúng với phần định dạng ở bước trên.

Kết quả cuối cùng khi đánh số thứ tự tại trang Word được hoàn thành
Cách đánh số thứ tự trong Word dạng nối tiếp cho 2 cột khác nhau
Nếu phần danh sách, mục cần đánh số thứ tự quá dài, trong một vài trường hợp bạn phải đánh số thứ tự liên tiếp tại 2 cột khác nhau trong bảng. Vậy làm cách nào để thực hiện một cách nhanh nhất. Các bước thực hiện gồm:
Bước 1:
Sau khi thực hiện việc đánh số thứ tự cho 1 cột giống phía trên, lúc này muốn đánh số thứ tự nối tiếp cho cột thứ 2, bạn tiếp tục chọn thẻ Home. Sau đó bôi đen chọn toàn bộ cột thứ 2 cần đánh số thứ tự.

Tô cột thứ 2, chọn thẻ Home để bắt đầu thao tác đánh số thứ tự
Bước 2:
Bạn chọn mục Numbering trên bảng thanh công cụ. Lưu ý cần chọn đúng định dạng số thứ tự giống như ở cột trước để tạo tính nối tiếp cho cột thứ 2.
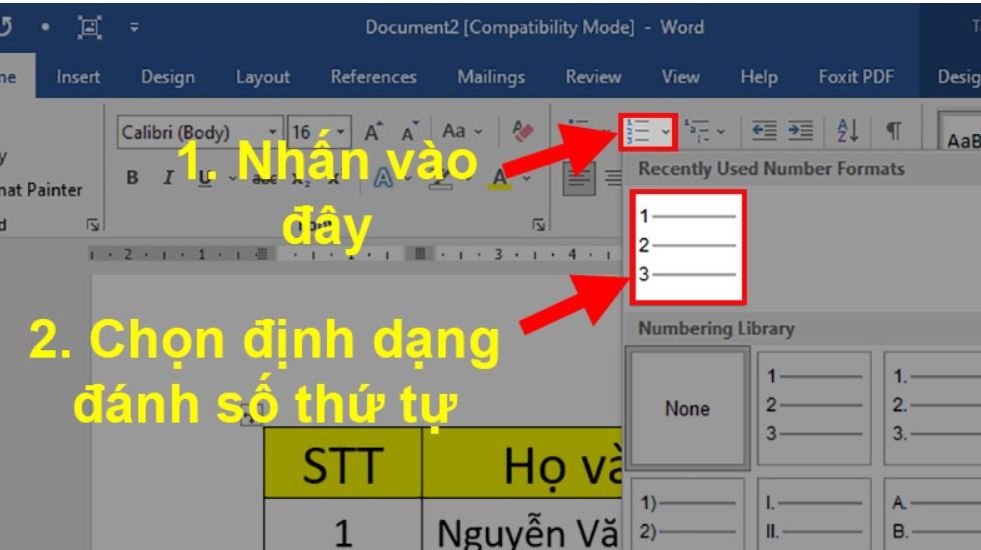
Chọn đúng định dạng số thứ tự
Bước 3:
Sau khi bạn hoàn thành việc đánh số ở bước 2, tiếp tục click chuột trái tại vị trí số thứ tự được đánh ở cột thứ 2. Sau đó nhấn chuột phải rồi chọn mục Set numbering Value.

Chọn mục Set numbering Value
Bước 4:
Ngay khi hoàn thiện bước 3 sẽ có một hội thoại xuất hiện. Lúc này bạn chỉ cần click chọn Start new list, rồi chọn Set value to. Ngay sau đó bạn chỉnh số tiếp theo nối với số cuối ở cột 1. Sau cùng bạn nhấn “Oke”

Nhấn Ok hoàn thành việc đánh số thứ tự
Trên đây là hướng dẫn chi tiết về cách đánh số thứ tự trong Word. Bạn chỉ cần chưa đầy 2 phút thao tác đã có thể đánh số tại 1 cột hoặc 2 cột liên tiếp trong bản Word một cách chính xác nhất.