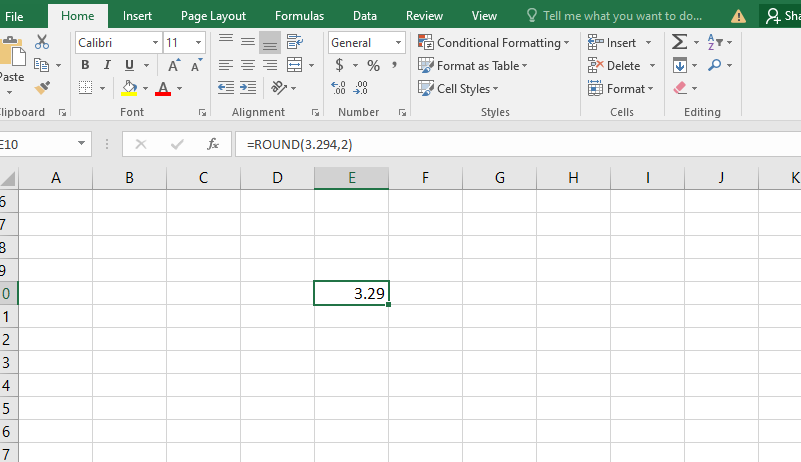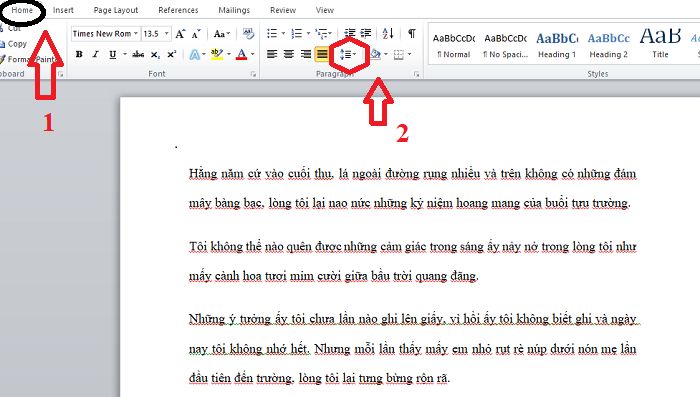Phần mềm Word là công cụ không thể thiếu đối với dân văn phòng nói riêng và đối với những ai đang làm việc với chiếc máy tính nói chung. Mặc dù phần mềm Word rất thân thuộc với nhiều người khi soạn thảo văn bản . Tuy nhiên, không phải ai cũng biết cách làm mục lục trong Word một cách nhanh chóng. Nếu bạn chưa biết đánh mục lục thì đừng quá lo lắng hãy tham khảo bài viết sau đây của chúng tôi.
Nội dung chính:
Cách làm mục lục bằng Heading Styles

Bạn chọn nút home trên thanh công cụ
Một trong những cách làm mục lục trong Word là sử dụng Heading Styles. Với Heading bạn dễ dàng phân chia rõ ràng các tiêu đề, mục lục trong phần soạn thảo văn bản của mình. Hãy tham khảo các bước tạo mục lục trong Word qua các bước sau đây.
-
Bước 1: Sau khi, soạn thảo xong phần văn bản. Bạn bôi đen đoạn văn bản hay dòng cần chọn làm mục lục. Tiếp theo, bạn nhìn lên phía thanh công cụ ở thẻ home tìm kiếm mục Styles.

Chọn mục home rồi chọn các heading từ 1 đến 7
-
Bước 2: Trong phần Styles sẽ có từng mục heading 1 đến heading 7 để bạn lựa chọn sao cho phù hợp với mục mình cần đánh.

Chọn một trong các heading để làm mục lục
-
Bước 3: Cuối cùng bạn nhấp vào một trong 7 Heading tại Styles là hoàn thành việc đánh mục lục trong Word.
Cách làm mục lục bằng các phụ lục tiêu đề

Cách làm mục lục từ các phụ lục tiêu đề có sẵn trong Word
Ngoài cách làm mục lục trong Word bằng Heading Styles bạn có thể sử dụng bằng cách tạo lập các phụ lục tiêu đề theo các ký tự hay số thứ tự giống nhau cho các nội dung có chức năng như nhau. Bạn có thể chọn số thứ tự I, II, III; 1, 2, 3 hay a, b, c, d…. Các bước làm mục lục trong Word bằng các phụ lục tiêu đề sau đây:
-
Bước 1: Bạn cần chọn tiêu đề hay mục lục cần đánh dấu đầu tiên. Tiếp theo, trên thanh công cụ của Word tại mục home tìm dòng chữ Paragraph.

Từ home bạn đi đến paragraph
-
Bước 2: Từ mục Paragraph bạn chọn vào kiểu đánh dấu mục lục mà mình thích như 1, 2, 3 hay a, b, c, d.

Chọn vào phần mục lục tự động để lựa chọn
Như vậy, bạn đã hoàn thành việc đánh mục lục trong Word một cách nhanh chóng. Đặc biệt là khi đánh mục lục theo cách này sẽ giúp phần soạn thảo văn bản của bạn trở nên đẹp mắt, khoa học và dễ tìm.
Tạo mục lục trong Word bằng mục lục cơ bản
Ngoài hai cách làm mục lục trong Word mà chúng tôi vừa giới thiệu nêu trên bạn có thể sử dụng thêm cách tạo mục lục từ bảng cơ bản. Với cách tạo mục lục này bạn đều có thể sử dụng cho Word 2007, 2010, 2013, 2016. Để thử làm mục lục với các bước này bạn cần thực hiện đầy đủ các bước sau đây để có một văn bản Word hoàn chỉnh.
-
Bước 1: Bạn nhấp con chuột vào phần văn bản cần làm mục lục. Bình thường mục lục thường đặt ở đầu trang để khi tìm kiếm hay đọc dễ dàng theo dõi các thông tin của bài viết.

Đặt con chuột vào phần Word cần làm mục lục
-
Bước 2: Trên thanh công cụ của Word bạn tìm mục References. Tiếp theo, chọn mục table of contents. Khi bạn nhấp chuột vào table of contents sẽ xuất hiện các bản mục lục để bạn chọn.

Trước tiên bạn chọn References rồi đến table of contents để đánh mục lục
-
Bước 3: Tiếp theo, bạn chỉ cần nhấp vào bất cứ mục lục nào trong bảng Automatic là hoàn thành việc đánh mục lục trong Word.
Trên đây là các cách làm mục lục trong Word mà chúng tôi muốn chia sẻ đến bạn. Hy vọng, những thông tin mà chúng tôi vừa chia sẽ giúp bạn có thể tạo nên một trang văn bản với phần mục lục vô cùng hoàn hảo.