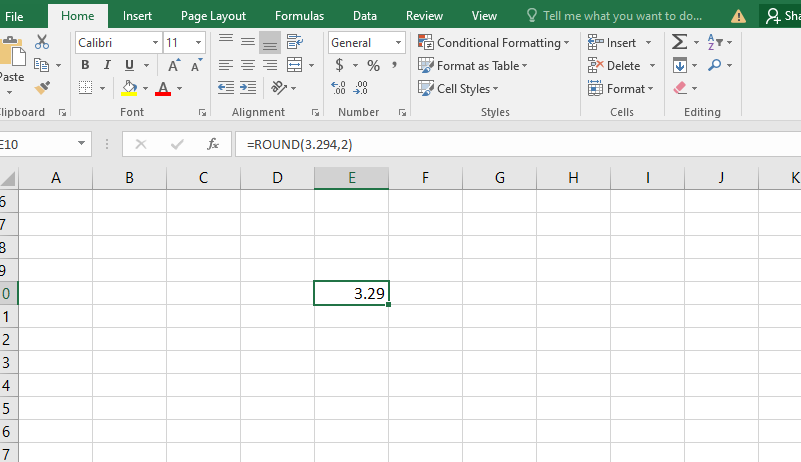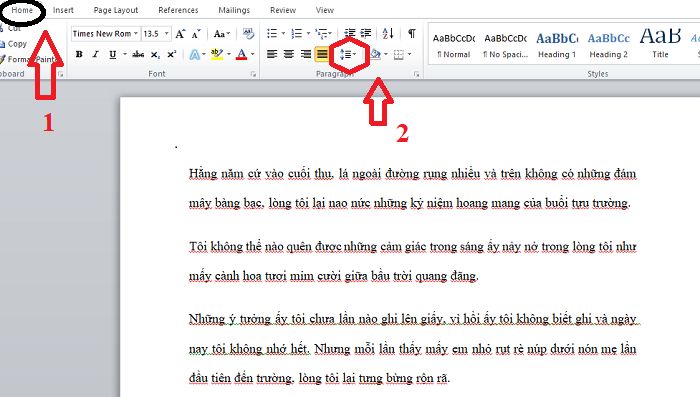Việc ứng dụng checklist trong Ecxel để đánh dấu tích mỗi khi hoàn thành một công việc nào đó là rất thiết thực và được nhiều người ưa thích. Tuy nhiên không phải ai cũng biết cách tạo checklist trên Excel? Hãy cùng Blog Thiên Minh tìm hiểu về chủ đề này trong bài viết sau đây.
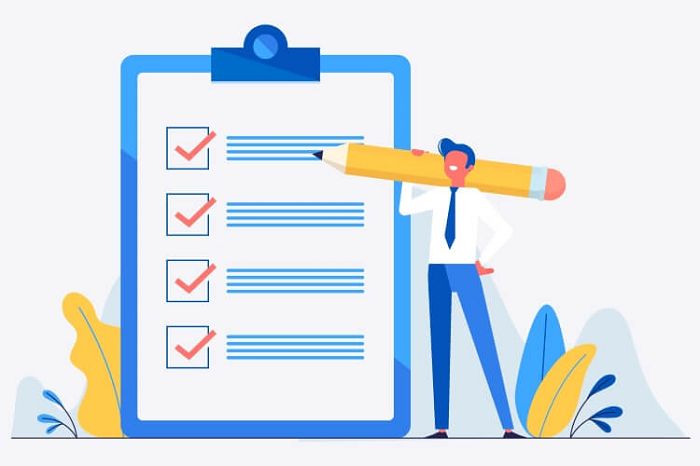
Nội dung chính:
Hướng dẫn tạo Checklist trong Ecxel
Để tạo được checklist trên Excel bạn cần thực hiện mở tab nhà phát triển Developer trước, cụ thể như sau:
Giai đoạn 1: Cách Hiển thị tab nhà phát triển Developer
Hướng dẫn nhanh:
Bạn hãy vào Excel chọn thẻ File > Chọn Options > Chọn Customize Ribbon > Tại Main Tabs tích vào Developer > Nhấn OK.
Hướng dẫn chi tiết bằng hình ảnh:
Bước 1: Vào Excel chọn thẻ File.
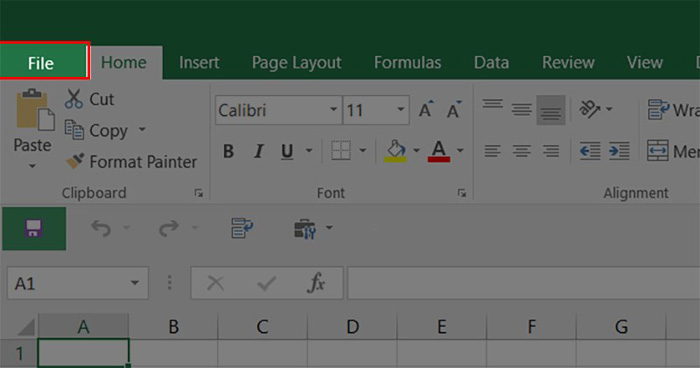
Bước 2: Chọn Options.
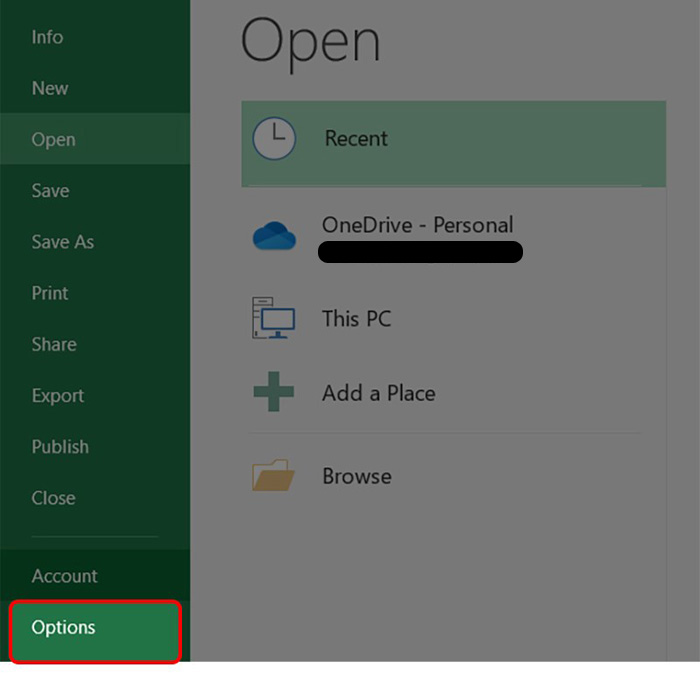
Bước 3: Chọn Customize Ribbon.
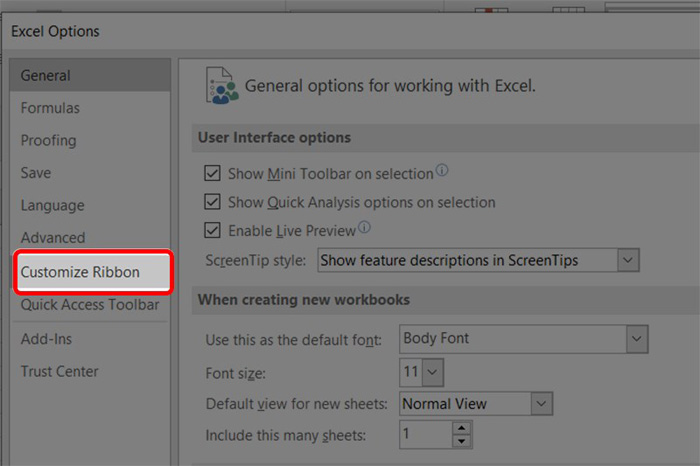
Bước 4: Chọn Main Tabs tích vào Developer > Nhấn OK.

Giai đoạn 2: Thực hiện Tạo checklist trong Excel
Hướng dẫn nhanh:
Bạn hãy mở Excel vào thẻ Developer > Chọn mục Insert > Chọn icon Checklist > Nhấn chuột trái để dán icon Checklist vào đúng vị trí bạn muốn.
Hướng dẫn chi tiết bằng hình ảnh:
Bước 1: Mở Excel vào thẻ Developer.

Bước 2: Chọn mục Insert.
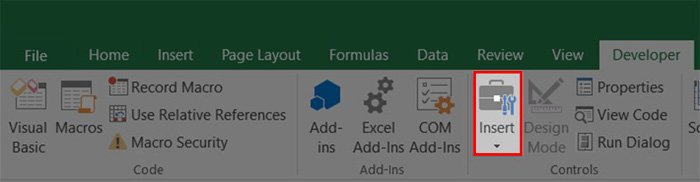
Bước 3: Chọn icon Checklist > Nhấn chuột trái để dán icon Checklist vào đúng vị trí bạn muốn.
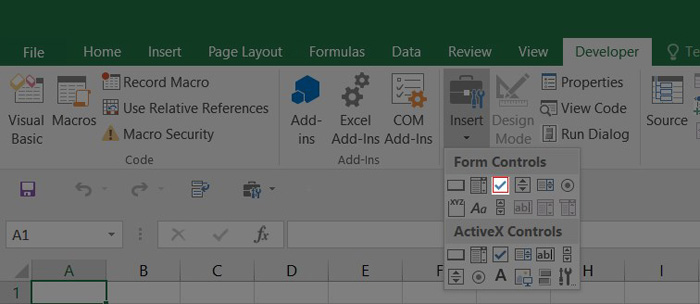
Lưu ý quan trọng khi tạo Checklist trên Ecxel
- Nếu bạn muốn đổi tên của các checkbox (tên ô vuông bạn đánh tích vào) thì nhấn chuột phải vào tại checkbox đó và chọn Edit Text để thay tên.

- Khi bạn có 2 checkbox mẫu và muốn thêm nhiều tương tự, bạn chi cần bôi đen chúng và nhấn chuột trái tại vị trí dấu thập màu xanh bên trái và kéo xuống chúng sẽ tự động nhân lên.
Như vậy, Blog Thiên Minh đã chia sẻ xong cách tạo checklist nhanh đơn giản trong Excel. Hi vọng với những hướng dẫn trên bạn có thể tuy biến dễ dàng hơn khi sử dụng công cụ Excel để phục vụ công việc và học tập nhé!
Tham khảo: Thegioididong.com
Tìm kiếm có liên quan: Tạo checklist trong Excel, Tạo nút tích trong Excel 2010, Cách tạo drop List trong Excel, Tạo danh sách thả xuống trong Excel, Cách tạo Checklist trong Word, Tạo nút tích trong Excel 2007, Form mẫu checklist công việc, Cách tạo Check Box trong Excel