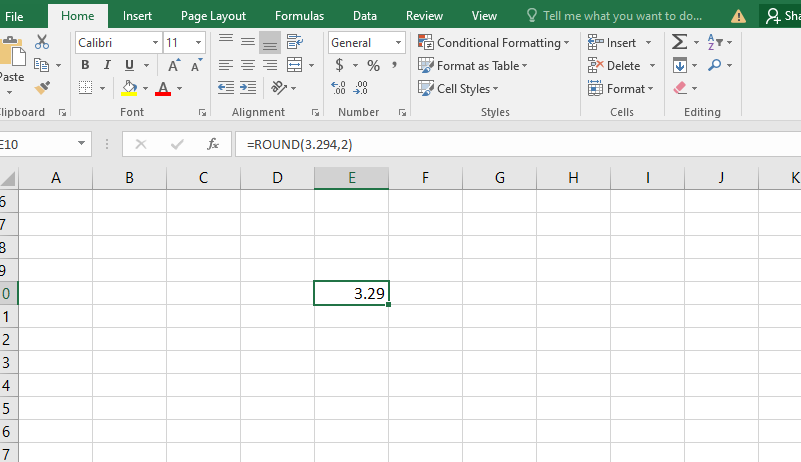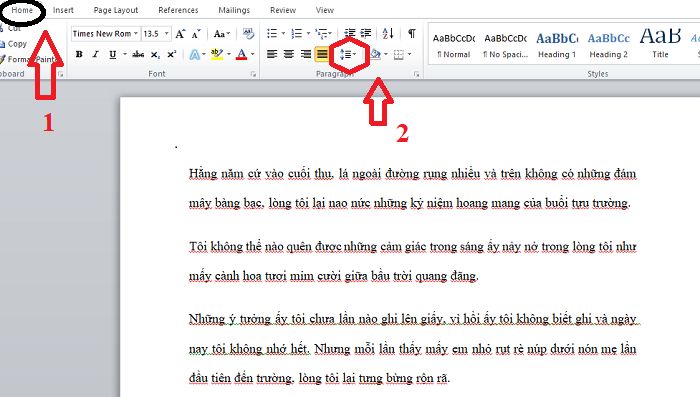Trong quá trình làm Excel việc xuống dòng không hề đơn giản như word. Khi biết cách xuống dòng trong 1 ô Excel hợp lý sẽ giúp người đọc dễ dàng nắm bắt nội dung. Có rất nhiều cách để xuống dòng trong một ô Excel. Tuy nhiên trong bài viết này chúng tôi sẽ gợi ý 4 cách đơn giản, thông dụng nhất có thể áp dụng ở tất cả các phiên bản của Excel.
Nội dung chính:
Cách xuống dòng trong 1 ô Excel bằng phím Alt + Enter
Cách đơn giản nhất nếu bạn muốn xuống dòng trong một ô Excel đó là sử dụng phím tắt Alt + Enter nếu dùng hệ điều hành Windows, còn trên macOS thì sử dụng phím Command + Enter.
Ví dụ như hình bên dưới khi bạn nhập nội dung dài nó sẽ bị tràn sang phía bên phải. Lúc này, để ngắt bớt nội dung xuống dòng bên dưới bạn hãy click chuột vào vị trí mà mình muốn ngắt xuống dòng. Sau đó, nhấn chọn phím tắt Alt + Enter để xuống dòng.

Dùng tổ hợp phím Alt + Enter để ngắt xuống dòng nội dung mình muốn
Sau khi bạn thực hiện theo hướng dẫn ở trên sẽ được kết quả như hình bên dưới. Lúc này, bạn hãy căn chỉnh phần nội dung sao cho phù hợp và cân đối.

Với tổ hợp phím tắt Alt + Enter bạn dễ dàng xuống dòng trọng 1 ô khi dùng Excel
Cách xuống dòng trong 1 ô Excel bằng Wrap Text
Dùng Wrap Text cũng là một trong những cách xuống dòng trong một ô Excel dễ làm. Nói chính xác hơn thì đây là một cách để gói gọn nội dung trong một ô khi dùng Excel mà khiến chữ không bị tràn sang các ô khác.
Để gói gọn nội dung bằng Wrap Text rất đơn giản. Các bạn hãy nhập nội dung vào một ô Excel mà mình mong muốn.

Nhập nội dung vào ô trong Excel
Sau khi nhập nội dung xong, bạn hãy nhấn vào ô đã nhập nội dung đó và nhấn Wrap Text. Lúc này, bạn sẽ được kết quả trình bày phần nội dung đã được gói gọn vào trong 1 ô như hình bên dưới. Bây giờ bạn hãy căn chỉnh lại phần nội dung trong ô để có bố cục đẹp mắt nhất.

Nhấn chọn Wrap Text
Xuống dòng Excel bằng cách điều chỉnh trong Format Cells
Ngoài 2 cách trên để có thể xuống dòng trong Excel bạn có thể điều chỉnh Format Cells. Cách làm rất đơn giản như sau:
-
Bước 1: Bạn hãy click chuột vào phần content đã nhập trong ô rồi nhấn chuột phải. Lúc này sẽ xuất hiện các lựa chọn như hình bên dưới.

Nhấp chuột phải vào ô nội dung và chọn Format Cells
-
Bước 2: Ở giao diện hộp thoại mới bạn hãy chọn Alignment và tích vào mục Wrap text. Ngoài ra, ở bảng hộp thoại này bạn có thể tùy chỉnh thêm các tính năng như: Tạo góc, căn giữa nội dung, tạo khung… rồi nhấn ok để lưu lại như hình bên dưới.

Chọn Alignment và tích vào mục Wrap text sau đó chọn ok
Lúc này, bạn sẽ thấy nội dung của mình gói gọn trong 1 ô Excel như hình bên dưới. Đặc biệt, nội dung cũng sẽ được điều chỉnh tự động và căn chỉnh phù hợp với độ rộng của ô.

Nội dung đã được gói gọn, căn chỉnh trong 1 ô Excel
Cách ngắt dòng sau các ký tự cụ thể trong Excel
Trong quá trình sử dụng Excel đôi khi bạn sẽ phải xuống dòng liên tục sau các ký tự hoặc chữ cái nhất định nào đó. Lúc này, bạn hãy áp dụng cách ngắt dòng sau đây.
-
Bước 1: Đầu tiên bạn hãy bôi đen toàn bộ ô nội dung mà mình muốn ngắt dòng.

Bôi đen ô nội dung cần ngắt dòng
-
Bước 2: Tiếp theo bạn nhấn tổ hợp phím Ctrl+H để mở hộp thoại Find & Select như hình bên dưới.

Hộp thoại Find & Select
Lúc này, ở mục find what bạn hãy nhập ký tự mình cần tìm kiếm trong nội dung. Ví dụ ở đây chúng ta đang muốn tìm kiếm là khoảng trắng dùng để ngăn cách các từ trong đoạn văn bản.

Ở trường find what nhập dấu cách
Tại Replace with bạn hãy nhấn phím Ctrl và J cùng lúc để thêm dấu xuống dòng. Đây chính là bước chèn dấu xuống dòng thay cho các dấu cách trong đoạn văn bản.

Tại Replace with bạn hãy nhấn phím Ctrl và J cùng lúc
-
Bước 3: Bây giờ, bạn hãy nhấp chuột vào ô Replace All để thay thế tất cả các dấu khoảng cách bằng dấu ngắt xuống dòng và được kết quả như hình bên dưới.

Các chữ cái ngắt xuống dòng sau khi thực hiện
Như vậy, bài viết trên đây chúng tôi đã gợi ý cho các bạn 4 cách xuống dòng trong 1 ô Excel đơn giản. Hy vọng, với những chia sẻ này sẽ giúp ích cho các bạn trong quá trình sử dụng Excel.