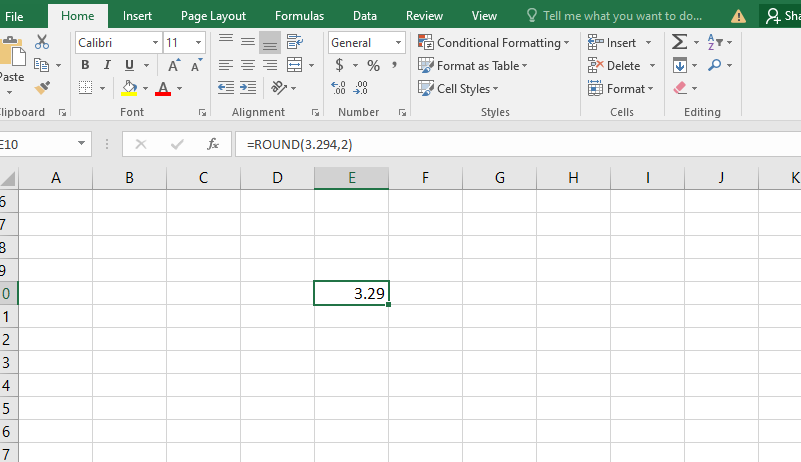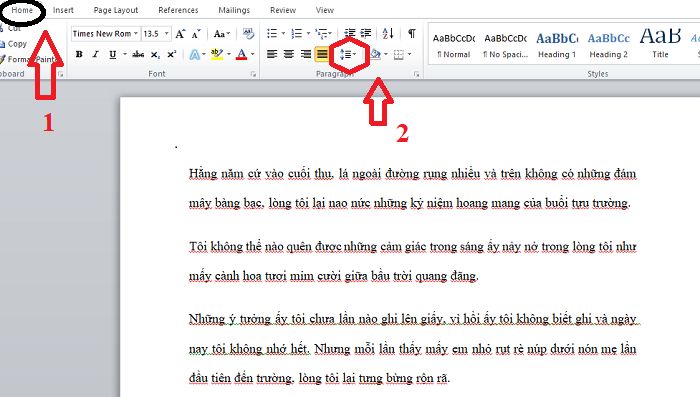Cách thêm cột trong Excel vô cùng đơn giản. Tuy nhiên, không phải ai cũng biết cách thực hiện như thế nào. Theo đó, Blog Thiên Minh sẽ mang đến bạn cách thực hiện chi tiết ngay dưới đây. Bạn hãy cùng chúng tôi theo dõi để có thêm cho mình cách chèn thêm cột chi tiết trong Excel.
Nội dung chính:
Cách thêm cột trong Excel bằng phím tắt
Bạn hoàn toàn có thể thêm cột dữ liệu mới trong Excel bằng các phím tắt. Bạn nếu chưa biết cách thực hiện như thế nào có thể tham khảo các bước sau:
Bước 1: Bạn hãy nhấp vào chữ cái của các cột dữ liệu cần thêm. Ngoài ra, bạn có thể nhấn phím tắt Ctrl + Space.

Với Ctrl + Space sau đó chọn Ctrl Shift + bạn đã chèn được 1 cột bên tay trái
Bước 2: Bạn nhấn vào tổ hợp phím tắt Ctrl Shift +. Bên cạnh dùng phím tắt bạn có thể nhấp chuột vào cột dữ liệu và chọn Insert từ menu.
Chỉ với 2 bước ở trên bạn đã chèn ngay được 1 cột mới trong bảng Excel của mình. Cách thực hiện lại vô cùng đơn giản. Vì vậy, bạn nên áp dụng ngay.
Thêm cột trong bảng Excel bằng table columns to the left
Bên cạnh cách thêm cột bằng các phím tắt ở trên bạn có thể sử dụng cách thêm cột trong bảng Excel bằng cách truyền thống. Theo đó, bạn cần nhấp vào table columns to the left để thực hiện. Các bước thực hiện cũng vô cùng đơn giản. Vì vậy, bạn hãy thực hiện ngay.
Bạn chọn cột cần thêm trong bảng Excel sau đó nhấp chuột phải chọn insert và click vào table columns to the left. Chỉ với một vài thao tác đơn giản ở trên sẽ cho bạn ngay một cột mới chèn vào phía bên phải cột cần chèn.

Thêm cột trong bảng Excel bằng table columns to the left đơn giản
Cách thực hiện này chỉ cho phép người thực hiện thêm 1 cột. Nếu bạn thêm cùng lúc hai cột, các cột cần thêm sẽ bị tô xám. Ngoài ra, bạn có thể dùng phương pháp này để thêm các hàng không liền kề.
Cách thêm nhiều cột không liền kề trong bảng Excel
Nếu chưa biết cách thêm nhiều cột không liền kề với nhau trong bảng Excel bạn có thể thực hiện cùng chúng tôi theo cách sau đây:
Bước 1: Bạn chọn các cột không liền kề mà bạn muốn chèn thêm cột mới vào bảng Excel.
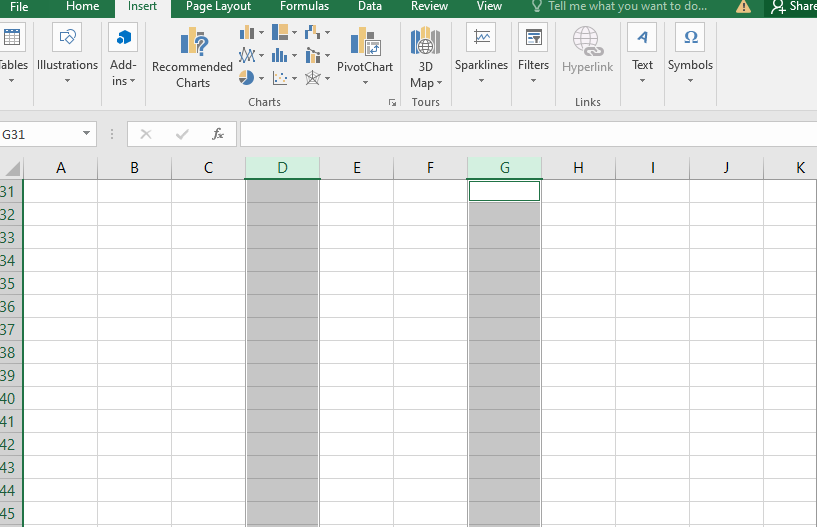
Bạn chọn các cột không liền kề cần thêm vào bảng Excel
Bước 2: Chỉnh mũi tên con chuột chỉ vào bất cứ nơi đâu vùng chọn và nhấp chuột phải. Khi insert nổi lên bạn hãy giữ Ctrl và nhấp chuột trái. Hai cột mới sẽ được thêm vào bên trái cột bạn chọn.

Giữ Ctrl và chọn insert hai cột mới sẽ được thêm vào bên trái các cột bạn chọn
Cách thêm cột trong Excel với các cột không liền kề đã được nhiều người dùng áp dụng và thành công. Bạn dù có nhu cầu thêm bao nhiêu cột không liền kề đi chăng nữa đều dễ dàng thực hiện được theo các bước trên.
Cách thêm cột mới liền kề vào bảng Excel
Bên cạnh cách thêm các cột không liền kề ở trên thì Excel còn hỗ trợ bạn thêm các cột liền kề. Cách thực hiện cũng vô cùng đơn giản. Bạn hãy áp dụng thêm cột vào bảng Excel ngay dưới đây:
Bước 1: Bạn chọn các cột bạn cần thêm mới vào bảng Excel bằng cách nhấn giữ Ctrl và nhấp chuột trái vào các cột liền kề đó.
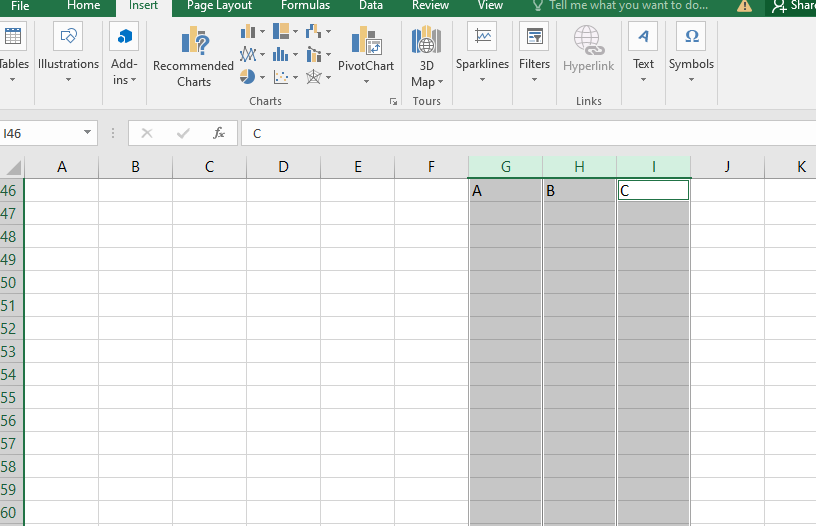
Bạn chọn các cột liền kề cần thêm cột mới
Bước 2: Bạn chọn nhấp chuột phải vào bất cứ nơi nào của các cột bạn vừa chọn.
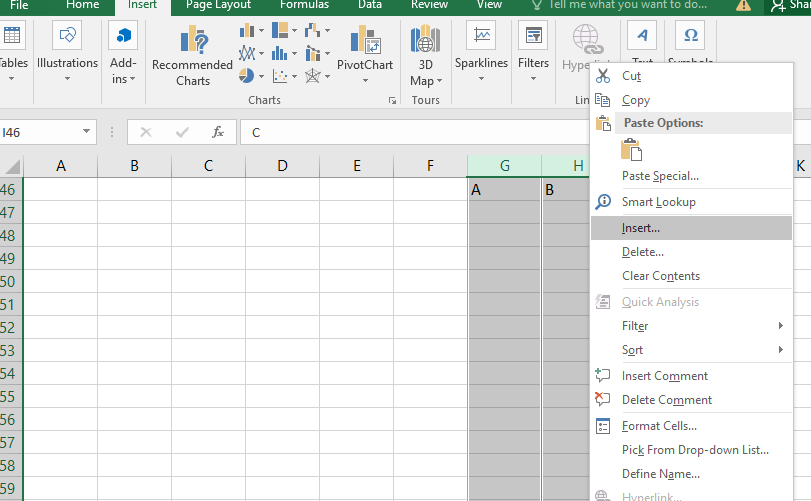
Bạn nhấp chuột phải vào các cột đã chọn để hiển thị insert
Bước 3: Bạn nhấn phím tắt Ctrl Shift + hoặc nhấp chuột phải vào insert để thêm các cột mới vào phía bên trái các cột đã chọn.

Sau khi chọn insert các cột mới sẽ được thêm vào phía bên trái các cột đã chọn
Nếu bạn có nhu cầu thêm nhiều cột hãy chọn theo các bước trên. Chắc chắn, bạn sẽ thêm thành công các cột vào bảng Excel.
Trên đây là chi tiết các cách thêm cột trong Excel. Mỗi cách thêm khác nhau sẽ phù hợp với các trường hợp khác nhau. Theo đó, bạn khi có nhu cầu thêm cột vào bảng Excel hãy tham khảo và vận dụng các cách trên đây để thực hiện.