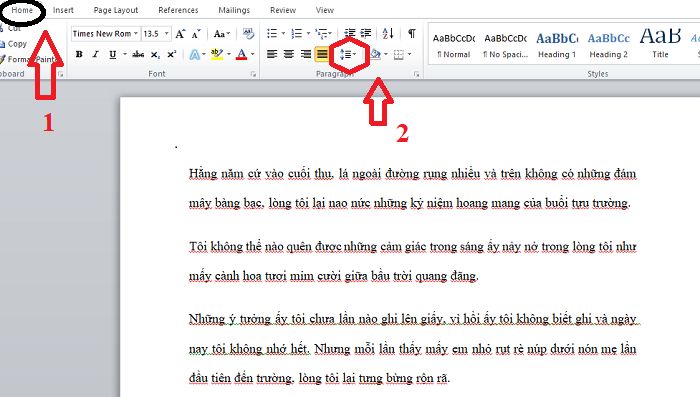Đánh số trang trong Word là việc rất cần thiết bởi nó giúp bạn tìm kiếm thông tin nhanh hơn khi cần. Thao tác này rất dễ thực hiện nhưng với một số bạn mới bắt đầu còn khá ngỡ ngàng. Trong bài viết hôm nay, chúng tôi sẽ chia sẻ đến các bạn các cách đánh số trang trong Word cơ bản, đảm bảo thực hiện đơn giản và dễ dàng chỉ với cú nhấp chuột.
Nội dung chính:
Cách đánh số trang cơ bản nhất
Nếu bạn đánh số trang cho tài liệu hãy sử dụng tab Insert nằm trên thanh công cụ sau đó chọn mục Page Number. Lúc này, một menu hiển thị các kiểu đánh số trang gồm:
-
Top of Page: Đánh số ở trên đầu trang.
-
Bottom of Page: Đánh số ở dưới cùng trang.
-
Page Margin: Đánh số sát lề trang.
-
Current Position: Đánh số tại vị trí đang đặt trỏ chuột.

Hình 1 – Cách đánh số trang cơ bản bằng tab Insert
Bạn thích kiểu đánh số nào thì nhấn chọn sau đó Word sẽ tự động đánh số thứ tự cho cả tài liệu. Ví dụ bạn chọn kiểu Top of Page thì kết quả đánh số trang trong Word sẽ giống như Hình 1.
Cách đánh số trang trong Word từ trang bất kỳ
Với cách đánh này, bạn có thể đánh số trang kể từ trang bất kỳ mà không nhất thiết phải là trang đầu tiên. Để thực hiện cách đánh số này các bạn thực hiện như sau:
Bước 1: Di chuyển con chuột đến trang cần đánh số.
Bước 2: Tìm đến tab Layout sau đó click vào ô Breaks. Khi nhấn Breaks một menu xổ xuống các bạn hãy nhấn chọn phần Next Page như Hình 2. Việc này giúp chia tài liệu thành 2 phần nếu bạn muốn đánh số trang từ 1 hoặc bất kỳ thì chỉ cần trỏ chuột ở phần tài liệu sau.

Hình 2 – Cách tách văn bản để đánh số trang
Bước 3: Vào lại tab Insert chọn Page numbers lúc này các bạn hãy nhấp vào ô Format page numbers. Khi hộp thoại hiện ra, các bạn di chuyển chuột đến mục Start at trên Page Number Format. Tại đây, các bạn chọn bất kỳ con số nào bạn muốn cho trang bắt đầu như Hình 3. Sau khi chọn giá trị rồi chỉ cần nhấn OK để xác nhận.

Hình 3 – Bảng Page Number Format
Bước 4: Tiếp tục với tab Insert và lúc này bạn chọn mục Page number rồi chọn kiểu đánh dấu trang bạn muốn tương tự như cách 1 như Hình 4. Lưu ý ở bước này, các bạn nên tắt mục Link to Previous được in đậm trên thanh menu để 2 phần văn bản đánh số tách biệt và việc bỏ đánh số ở phần văn bản nào cũng không ảnh hưởng đến phần tài liệu còn lại.

Hình 4 – Chọn kiểu đánh số trang
Bước 5: Cuối cùng đóng tab Close Header and Footer trên thanh công cụ lại để hoàn thành việc đánh cho tài liệu của bạn.
Cách đánh số trang bắt đầu từ số lớn hơn 1
Nếu vì 1 lý do nào đó bạn không muốn đánh tài liệu bắt đầu từ trang số 1 mà muốn con số bất kỳ như trang 5 hoặc trang 6 thì có thể thực hiện theo các bước sau đây:
Bước 1: Vào tab Insert rồi đến mục Format Page Number trong phần Page Number như Hình 5.

Hình 5 – Cách mở Page Number
Bước 2: Khi mục Page Number Format hiển thị các bạn di chuyển đến ô Start at rồi nhập số trang sẽ bắt đầu. Ví dụ bạn nhập số 6 như Hình 6 bên dưới.

Hình 6 – Nhập số trang bắt đầu vào ô Start at
Bước 3: Nhấn OK để hệ thống ghi nhận và trả về kết quả cho bạn như Hình 7.

Hình 7 – Kết quả sau khi đánh số trang
Cách đổi kiểu đánh số La mã hay kí tự a, b, c cho tài liệu
Nếu bạn đã quá chán với cách đánh số trang trong Word bắt đầu bằng số thì có thể đổi mới bằng kiểu La mã hoặc ký tự a, b, c. Cách thực hiện vô cùng đơn giản như sau:
Bước 1: Các bạn vào tab Insert rồi nhấn vào Page Number tiếp đến chọn Format Page Number để hộp thư hiển thị.
Bước 2: Khi hộp thư Page Number Format hiện ra, lúc này các bạn hãy di chuyển chuột đến mục Number Format rồi đổi kiểu như Hình 8.

Hình 8 – Thay đổi cách đánh số trang bằng kiểu La mã, ký tự
Trên đây là một số cách đánh số trang trong Word phổ biến và đơn giản. Hy vọng những chia sẻ trong bài viết sẽ giúp ích cho các bạn trong công việc. Hãy truy cập https://blogthienminh.com/ để tìm thấy nhiều thông tin hữu ích hơn nhé.