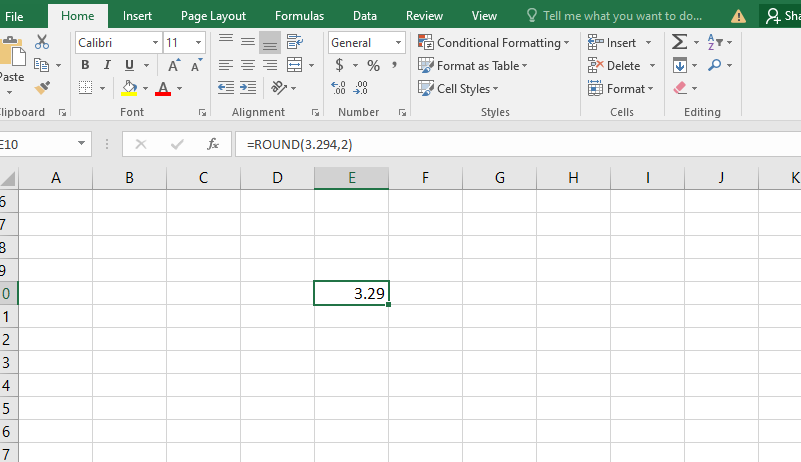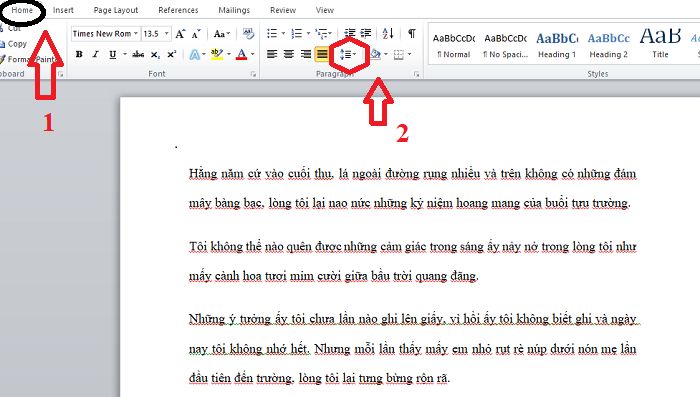Trong quá trình sử dụng hẳn bạn sẽ có nhu cầu chia đôi màn hình để thuận tiện cho công việc. Vậy có những cách chia đôi màn hình máy tính nào đơn giản và dễ làm nhất? 3 gợi ý sau đây của Blog Thiên Minh sẽ giúp bạn có thể chia đôi màn hình các dòng máy tính dùng Win10 cực kỳ nhanh chóng, đơn giản và đảm bảo thành công.
Nội dung chính:
Bật chế độ chia đôi màn hình trong thiết bị
Để có thể thực hiện chia đôi màn hình nhanh chóng và dễ dàng thì bạn sẽ phải bật chế độ này trong thiết bị. Với các dòng máy tính sử dụng hệ điều hành Win10 thì cách bật chế độ chia đôi màn hình được thực hiện chi tiết như sau:

Bật chế độ chia đôi màn hình
Bước 1: Bật thiết bị và truy cập vào mục Settings, chọn mục System.
Bước 2: Lựa chọn mục Multitasking và ở mục Snap windows bạn chọn On.
Bước 3: Bạn sẽ lựa chọn 3 phương án tùy vào nhu cầu sử dụng như sau:
-
Thay đổi kích thước của một cửa sổ cụ thể thì cửa sổ khác cũng sẽ tự động thay đổi kích thước theo.
-
Sau khi thực hiện chia đôi màn hình thì khi đó màn hình sẽ hiển thị để giúp bạn có thể chọn mở các cửa sổ nào.
-
Khi thực hiện chia đôi màn hình thì khi đó, các cửa sổ sẽ chỉnh kích thước tự động để đảm bảo phù hợp với màn hình.
Khi thực hiện việc lựa chọn xong thì chế độ chia đôi màn hình đã được bật. Và để có thể chia đôi màn hình bạn cũng sẽ phải thực hiện các bước tiếp theo một cách chuẩn xác nhất.
3 cách chia đôi màn hình máy tính thành công 100%
Có nhiều cách để giúp bạn có thể chia đôi màn hình nhanh chóng, hiệu quả. Bạn có thể thực hiện dựa vào 3 cách sau đây:

Dùng chuột chia đôi màn hình
Thao tác chia đôi màn hình bằng chuột
Đối với cách chia đôi màn hình bằng chuột thì cực kỳ dễ thực hiện. Thao tác này giúp bạn có thể quan sát, sử dụng cả 2 ứng dụng trên cùng một màn hình. Cụ thể bạn có thể thực hiện theo cách sau:
-
Bước 1: Thu nhỏ cửa sổ của một ứng dụng nhất định. Bạn có thể điều chính chúng theo kích thước mà bạn mong muốn.
-
Bước 2: Bạn có thể bật thêm ứng dụng thứ hai và thu nhỏ chúng lại theo đúng kích thước sử dụng.
Với cách đơn giản này thì bạn có thể sử dụng nhiều hơn 2 ứng dụng trên cùng một màn hình trong cùng một thời điểm. Đây cũng là cách được coi là đơn giản nhất mà không phải mất công thao tác phức tạp.
Thao tác chia đôi màn hình bằng thanh Taskbar
Ngoài cách thao tác thủ công bằng chuột bạn cũng có thể chia đôi màn hình bằng thanh Taskbar. Cụ thể như sau:

Chia đôi màn hình bằng thanh Taskbar
-
Bước 1: Truy cập và thanh Taskbar.
-
Bước 2: Tại thanh Taskbar bạn lựa chọn mục Show windows side by side.
Nếu muốn tắt chế độ chia đôi màn hình thì bạn chỉ cần chọn mục Undo show all windows side by side tại thanh Taskbar. Cách này cũng thao tác đơn giản và giúp người dùng tiết kiệm thời gian nhanh chóng.
Chia đôi màn hình bằng cách dùng phím tắt
Ngoài những cách dùng Taskbar, chuột thì để có thể chia đôi màn hình bạn cũng có thể sử dụng tổ hợp phím tắt là Windows + Phím mũi tên sang phải/trái. Cách này khá dễ dàng để thực hiện và cực kỳ dễ nhớ. Chính vì vậy mà trong quá trình sử dụng bạn hoàn toàn có thể thao tác nhanh chóng để giúp việc chia đôi màn hình diễn ra nhanh hơn.

Dùng phím tắt để chia đôi màn hình
Hiện nay, việc sử dụng máy tính thông minh luôn được người dùng hướng tới. Việc trang bị cho mình những cách chia đôi màn hình máy tính sẽ giúp quá trình giải trí, học tập và làm việc trở nên hiệu quả hơn, tiết kiệm thời gian tốt hơn.