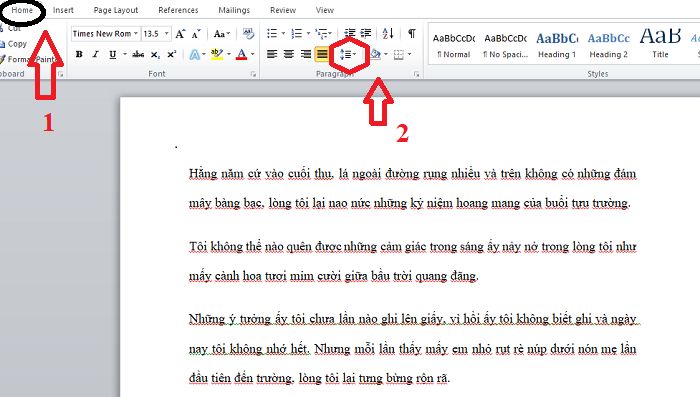Thêm khung bìa cho văn bản khi soạn thảo Word là thao tác quan trọng khi người dùng cần thiết kế bìa luận văn, sổ ghi chép. Cách tạo khung bìa trong Word trên thực tế không quá phức tạp, và người dùng máy tính hoàn toàn có thể tự xử lý đơn giản. Hãy cùng Blog Thiên Minh tìm hiểu chi tiết trong bài viết sau.
Nội dung chính:
Sử dụng các mẫu bìa có sẵn trong Word
Ở phiên bản Word 2007, 2010, 2013 và 2016, nhà cung cấp Microsoft đã tích hợp rất nhiều mẫu khung bìa đẹp, trang trọng để người dùng lựa chọn. Cách thực hiện như sau :
-
Bước 1: Truy cập vào file Word, trên thanh công cụ chọn tab Insert chọn mục Cover Page ( trang bìa), sau đó người dùng sẽ xem các mẫu bìa phù hợp để lựa chọn.

Vào Insert chọn Trang bìa để tìm các mẫu khung có sẵn
-
Bước 2: Ấn chuột phải vào mẫu bìa bạn chọn để chèn bìa vào vị trí mong muốn. Bạn có thể chèn đầu, cuối tài liệu hoặc các phần trong văn bản.

Có thể chèn khung bìa ở nhiều vị trí
- Bước 3: Bạn chỉnh sửa nội dung nằm trong phần khung vừa được tạo và ấn Save ( lưu) là hoàn thành.
Sử dụng viền trang để tạo khung bìa Word
Nếu không muốn sử dụng các mẫu khung đã có sẵn bạn có thể dùng công cụ Page Borders (Viền Trang) để tạo khung bìa theo ý muốn. Các bước thực hiện như sau :
Bước 1: Căn chuẩn lề trang văn bản cần tạo khung. Tìm trên thanh công cụ mục Page Layout ( bố trí), nhấp chọn vào biểu tượng Page Setup ( thiết lập trang). Hoặc bạn có thể chọn vào mục Margin (lề) sau đó nhấp chuột click vào mục Custom Margin ( lề tùy chỉnh).

Căn lề trước khi chèn bìa
Bước 2: Thực hiện tùy chỉnh kích thước, các thông số liên quan đến khung bìa hoặc căn lề dọc hoặc căn lề ngang văn bản theo nhu cầu sau đó ấn chọn OK.
Dưới đây là thông số lề chuẩn được áp dụng phổ biến để bạn có thể tham khảo :
-
Căn lề trên : 2 – 2,5 cm
-
Căn lề dưới : 2 – 2,5 cm
-
Căn lề trái : 3 – 3, 5 cm
-
Căn lề phải : 1,5 – 2 cm.
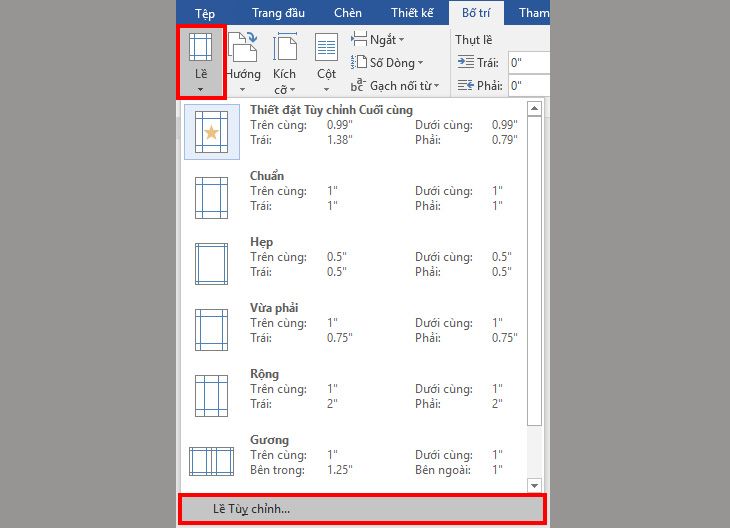
Tùy chỉnh thông số bìa
Bước 3: Tùy chọn thiết lập viền cho trang bìa theo ý muốn
-
Ấn chọn vào phần Design ( thiết kế ) trên thanh công cụ sau đó chọn mục Page Borders. Trong ô hộp thoại Borders and Shading ( viền và tô bóng) bạn hãy lựa chọn phần Art (họa tiết) để làm viền khung.
-
Ấn vào Apply to để chọn các kiểu viền mà mình muốn. Có nhiều kiểu viền khác nhau các dấu gạch rời, viền liền, viền chấm thưa….sau đó tiếp tục ấn vào Options.
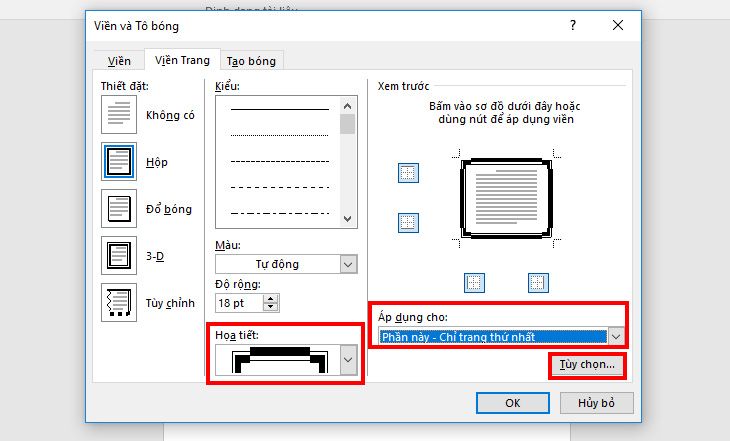
Chọn mẫu viền bìa
Bước 4: Mở phần hộp thoại Borders and Shading Options và chọn mục Measure from ( đo từ ). Tiếp tục lựa chọn Text (văn bản) sau đó ấn một mục tùy chọn hoặc có thể bỏ đi hết các phần đánh dấu rồi ấn Ok là hoàn thành.

Tùy chỉnh bìa cho văn bản
Cách tạo khung khung bìa bằng Shapes
Một cách tạo khung bìa trong Word nữa được nhiều người áp dụng là sử dụng công cụ Shapes (chèn hình dạng) như sau :
-
Bước 1 : Trên file Word tìm đến thanh công cụ ấn Insert sau đó chọn Shapes sau đó chọn hình chữ nhật để làm khung bìa. Lưu ý phải chèn và tùy chỉnh sao có cân đối phù hợp với trang bìa.

Tạo khung bìa bằng Shapes đơn giản
-
Bước 2 : Chọn mục Format trên thanh công cụ, trong mục Shape Fill chọn vào mục No fill ( không tô màu). Chọn chuyên mục Shape Outline sau đó chọn Weight và cuối cùng là chọn More lines.

Chọn viền bìa
-
Bước 3 : Trong phần Format Shape sẽ xuất hiện một số tùy chỉnh định dạng khác nhau cho khung bìa. Một số tùy chọn cho bìa có thể chọn là trong suốt, độ dày viền, kiểu đứt nét…Cuối cùng bạn thực hiện thêm thông tin, chèn ký hiệu và hình ảnh cho bìa là hoàn thành.
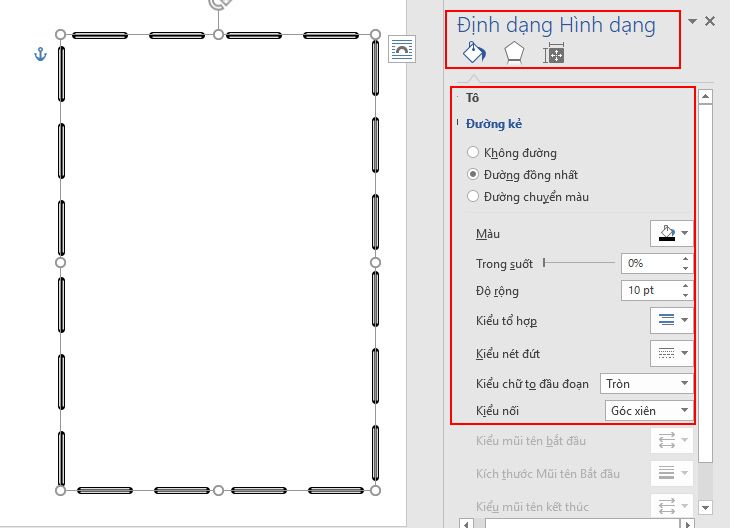
Định dạng bìa văn bản
Trên đây là những cách tạo khung bìa trong Word vô cùng đơn giản, nhanh chóng và dễ thực hiện. Bạn có thể thực hành áp dụng để hoàn thiện tài liệu luận văn, sổ ghi chú đẹp hơn, trang trọng hơn.