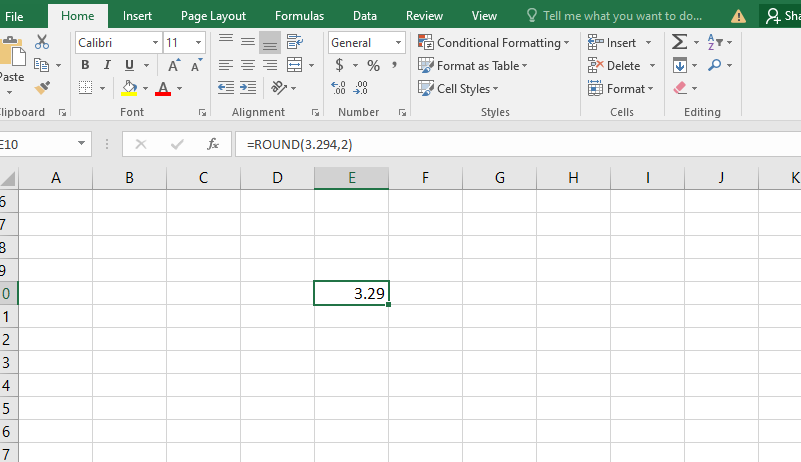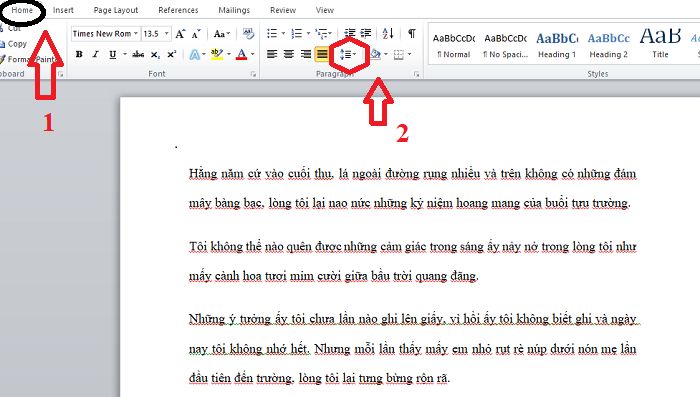Việc sử dụng bộ lọc dữ liệu trong Excel được rất nhiều người áp dụng bởi nắm được phương này sẽ giúp cho việc thực hiện một file tập tin lớn trở nên dễ dàng tìm kiếm hơn. Nhưng hiện nay rất nhiều bạn vẫn chưa biết được cách lọc dữ liệu trong Excel là như thế nào? Để giúp đáp khúc mắc đó mời bạn đọc tham khảo bài viết sau đây để tìm ra cho mình cách lọc dữ liệu phù hợp nhất.
Nội dung chính:
Cách lọc dữ liệu trong Excel bằng Advanced Filter
Ở thời điểm hiện tại, Avanced Filter là một trong những cách lọc dữ liệu Excel được nhiều người sử dụng nhất. Cách lọc này giúp bạn lọc một bảng tính với nhiều dữ liệu khác nhau và bạn cần phải đặt điều kiện với tiêu đề cột cũng như giá trị xác định điều kiện chi tiết.
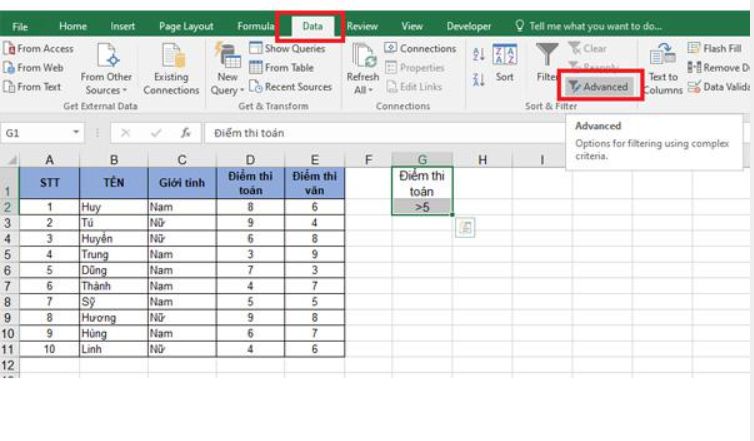
Cách lọc dữ liệu ecxel Advanced Filter
Để kích hoạt Advanced Filter, đầu tiên bạn chọn Data, trong dãy thư mục bạn tìm đến Advanced để kích hoạt. Bên trong mục Advanced sẽ có rất nhiều tiêu chí để bạn lựa chọn sao cho phù hợp với cách lọc mà mình mong muốn. Cụ thể:
-
Copy to another location: Chọn lựa nội dung đã được lọc để chuyển sang một vị trí bất kỳ.
-
Cirteria range: Chọn lựa điều kiện để lọc dữ liệu.
-
List range: Chọn phần mũi tên để chọn lựa vùng dữ liệu mà bạn cần lọc.
-
Copy to: Chọn lựa vị trí để có thể paste nội dung dữ liệu sau tiến trình sàng lọc kết thúc.
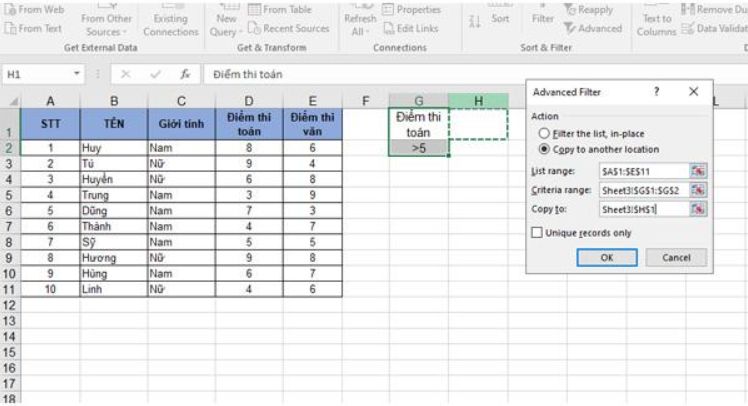
Tổng hợp các giá trị dữ liệu với cách lọc dữ liệu Advanced Filter
Cách lọc dữ liệu trong Excel kèm theo điều kiện
Đối với cách lọc dữ liệu trong Excel có kèm theo điều kiện, bạn cần phải có một bảng tính Excel với nội dùng bất kỳ nào. Để giúp bạn hiểu rõ hơn về cách lọc dữ liệu này, sau đây là một ví dụ cơ bản nhất:
Đầu tiên ta cần chuẩn bị một bảng dữ liệu điểm của học sinh lớp 5/6 trường Kỳ Đồng. Lần lượt các cột: STT, Tên, Giới Tính, Điểm Thi Toán, Điểm Thi Văn.
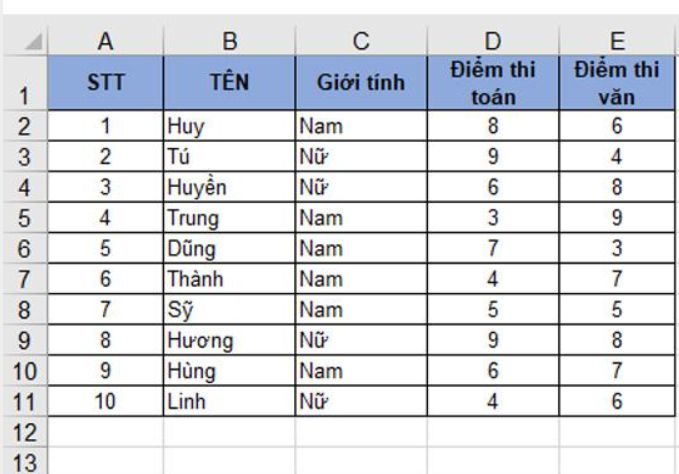
Bảng dữ liệu điểm thi của học sinh
Tiếp đến, chúng ta sẽ thực hiện cách lọc bảng dữ liệu Excel có điều kiện:
Bước 1: Trước tiên, bạn cần bôi đen các vùng thông tin cần mọc, chọn Data > Filter.
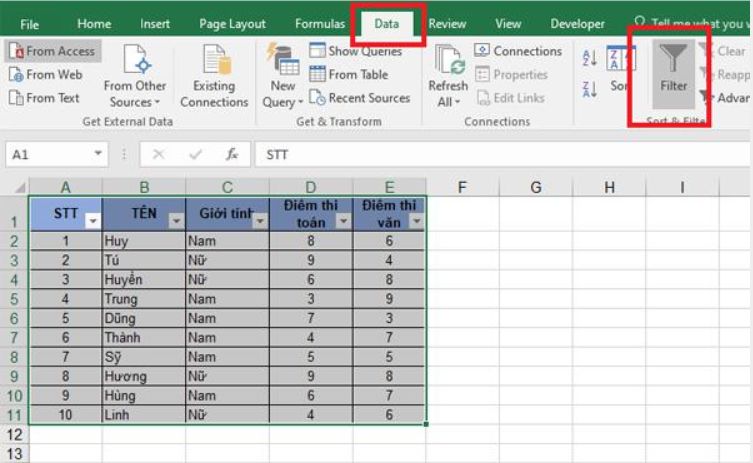
Bôi đen toàn bộ vùng thông tin được chọn
Bước 2: Khi bảng dữ liệu xuất hiện mũi tên nằm ngay ở phần tiêu đề. Bạn cần chọn ra những tiêu chí mà mình muốn lọc thông qua việc click chọn những giá trị muốn lọc và bỏ đi mục Select All.
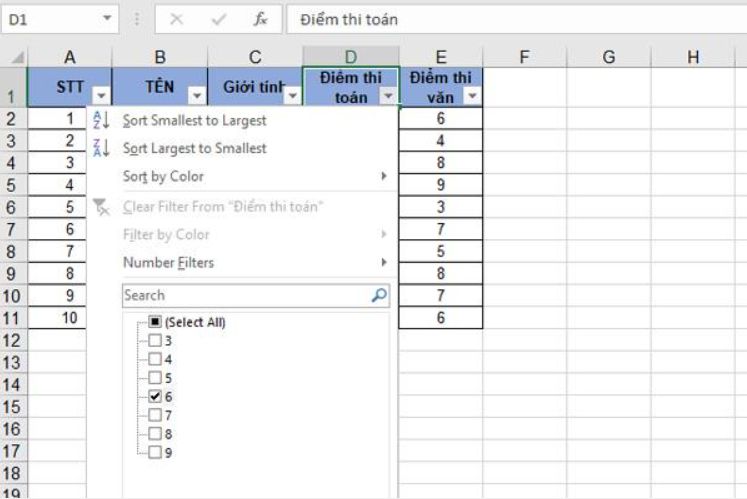
Thông qua mũi tên chọn các giá trị cần lọc
Bước 3: Sau khi đã chọn lựa được những tiêu chí khác nhau, chúng ta sẽ có kết quả lọc dữ liệu như hình minh họa bên dưới đây. Và trong trường hợp bạn cần chọn thêm nhiều giá trị khác nữa thì cũng có thể lựa chọn thêm các thông số nữa để đạt mục đích của mình.
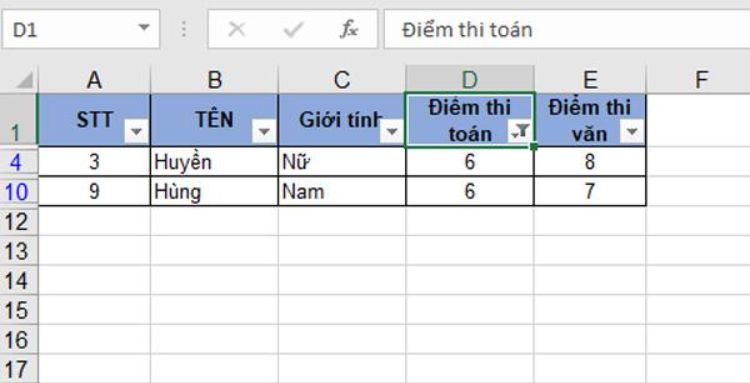
Hình ảnh kết quả lọc cuối cùng
Và còn rất nhiều cách lọc dữ liệu Excel nữa nhưng đây là 2 cách lọc dữ liệu Excel đơn giản nhất. Sau khi tham khảo bạn có thể áp dụng một cách dễ dàng mà không cần phải dùng hàm, lệnh khó khăn như các phép lọc phức tạp khác.
Trên đây là 2 cách lọc dữ liệu trong ecxel đơn giản nhất mà chúng tôi muốn gửi đến bạn nhằm giải đáp nhanh khúc mắc từ bấy lâu nay của bạn. Trên thực tế đây chỉ là một công cụ văn phòng nhưng nó đóng góp vai trò quan trọng trong rất nhiều lĩnh vực, đặc biệt là ngành kế toán.
Hy vọng sau khi tham khảo bài viết này, bạn sẽ được trang bị thêm được những kỹ năng văn phòng mới để qua đó dễ dàng áp dụng. Và đừng quên theo dõi Blog Thiên Minh mỗi ngày để tham khảo thêm nhiều chia sẻ thủ thuật về công nghệ, máy tính, điện thoại cũng như cách mua hàng chuẩn nhất.