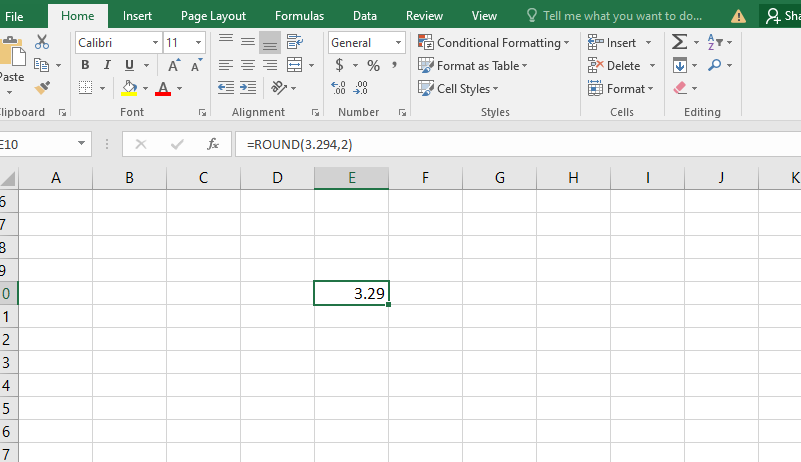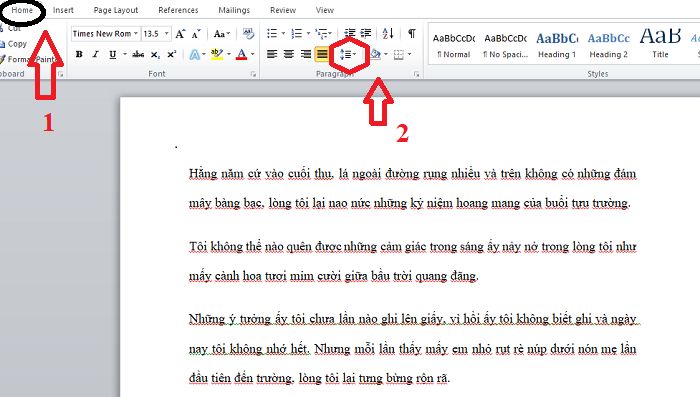Để công đoạn in ấn được sắp xếp đúng thứ tự các bảng tính Excel, bạn cần đánh số trang trước khi in. Tuy nhiên, bạn chưa thành thạo hết các thao tác trong Excel. Và chưa biết cách đánh số trang trong Excel như thế nào nhanh chóng, dễ thực hiện cho mọi phiên bản. Chúng tôi sẽ mách bạn cách đánh số thứ tự trang Excel nhanh, dễ thao tác nhất trong bài viết dưới đây.
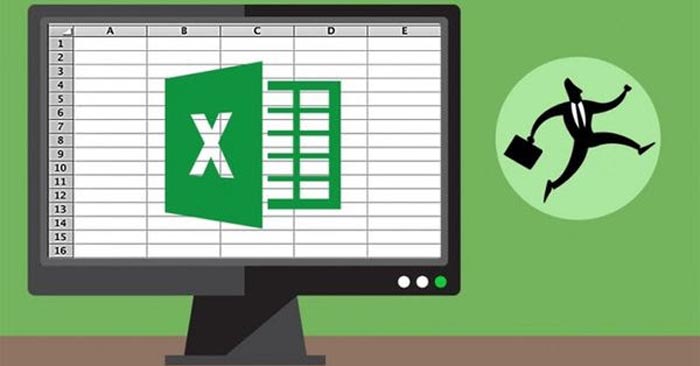
Cách đánh số trang trong bảng tính Excel
Nội dung chính:
Lợi ích của việc đánh số trang trong Excel
Microsoft Excel là công cụ phổ biến được sử dụng trong khối văn phòng, nhất là bộ phận kế toán. Công cụ này hỗ trợ công việc tính toán nguồn thu chi, lợi nhuận và làm lương của doanh nghiệp.
Đánh số trang trong Excel là thủ thuật hữu ích dành cho khối văn phòng, đặc biệt là nhân viên kế toán. Việc đánh số trang Excel mang lại cho người dùng và người xem nhiều lợi ích như:
-
Người xem dễ dàng kiểm tra thông tin, sử dụng và đánh giá tài liệu Excel.
-
Đánh số trang thể hiện sự chuyên nghiệp của người thiết lập bảng Excel.
-
Hỗ trợ công đoạn sắp xếp gọn gàng, đúng thứ tự sau khi in ấn.
-
Việc đánh số trang trong Excel giúp người biên tập không bị nhầm lẫn số liệu.
Thủ thuật đánh số trang trong Excel mang lại cho người dùng rất nhiều lợi ích. Tuy nhiên, không phải ai cũng biết và sử dụng được thủ thuật nhỏ này. Vì vậy, để sử dụng hiệu quả, bạn có thể tham khảo những cách đánh số trang Excel nhanh chóng, đơn giản dưới đây.
Cách đánh số trang trong Excel nhanh chóng, dễ thao tác
Dưới đây là một số cách đánh số trang trong bảng tính Excel dễ dàng thao tác, nhanh chóng và hiệu quả dành cho bạn:
Cách đánh số trang trong Excel bằng Page Setup
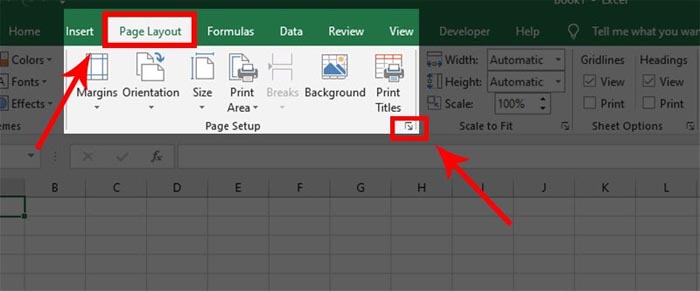
Đánh số trang bằng Page Setup
Đánh số trang trong Excel bằng Page Setup bạn chỉ cần thao tác đơn giản:
-
Bước 1: Mở cửa sổ Page Layout, mục Page setup sẽ xuất hiện ngay trên thanh công cụ. Sau đó, bạn tiếp tục nhấp mở Page Setup.
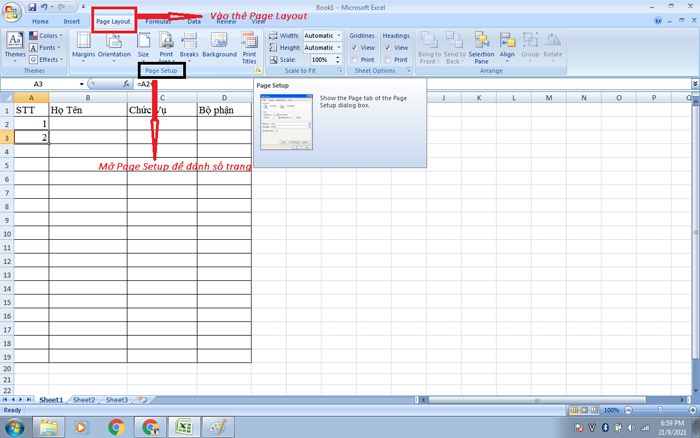
Mở Page Setup trong thẻ Page Layout
-
Bước 2: Thẻ Header/ Footer xuất hiện trên màn hình. Tại đây, bạn tiến hành thao tác thiết lập số trang Header/ Footer. Chọn Custom Header nếu đánh số đầu trang hoặc Custom Footer nếu đánh số cuối trang.
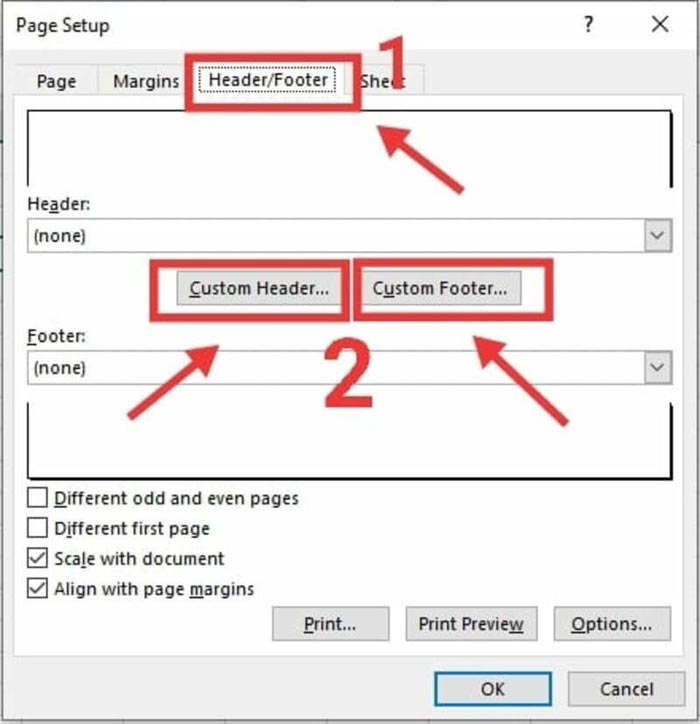
Thiết lập số trang tính Header/ Footer
-
Bước 3: Bạn nhấp chuột vào vị trí muốn chọn đánh số bên trái ( Left section), đánh số ở giữa ( Center section) hoặc bên phải trang văn bản ( Right section). Sau đó, thao tác chọn Insert Page Number là biểu tượng dấu thăng nằm ở giữa màn hình trang tính.
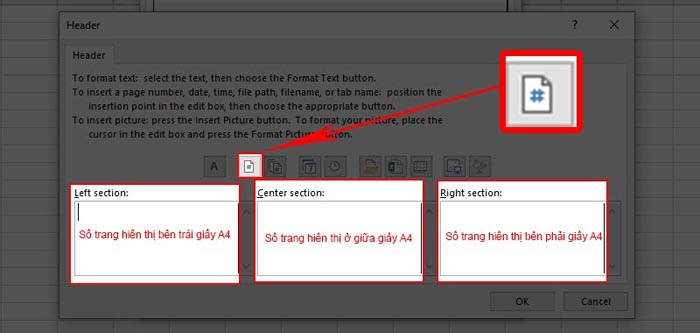
Biểu tượng Insert Page Number
Đánh số trang Excel bằng cách thêm Header/ Footer qua thanh công cụ Insert cũng khá đơn giản. Bạn chỉ cần thao tác các bước đơn giản sau:
-
Bước 1: Mở thẻ Insert và tìm chọn thanh công cụ Header/ Footer trong nhóm Text.
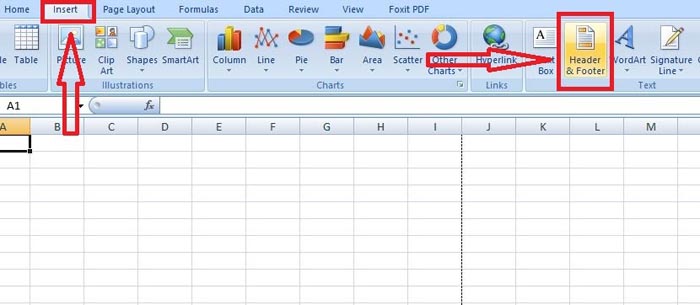
Đánh số trang tính bằng thẻ Insert
-
Bước 2: Tìm chọn vị trí muốn đánh số trang Excel: Đánh số bên trái, bên phải hoặc ở giữa trang tính. Sau đó bạn chọn mục Page Number để hoàn tất đánh số trang tính.
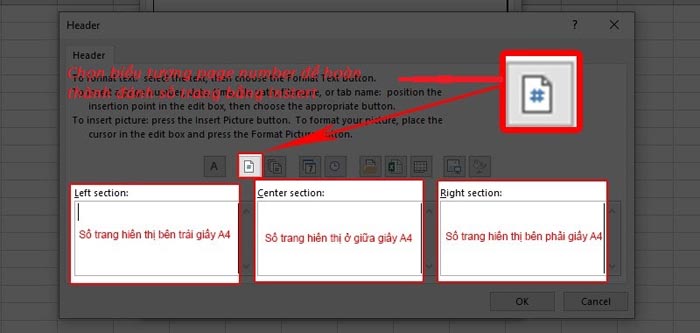
Chọn vị trí đánh số trang và chọn mục Page Number để hoàn tất
Cách đánh số trang bằng chế độ xem Page Layout trong thẻ View
Ngoài cách đánh số trang trong bảng Excel bằng thẻ Insert, bạn có thể thao tác bằng việc chọn thẻ View. Thực hiện theo các bước dưới đây:
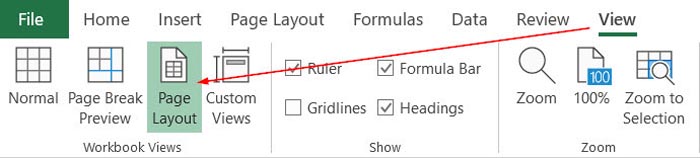
Đánh số trang bằng thẻ View
-
Bước 1: Chọn chế độ xem Page Layout trong thẻ View. Trong chế độ xem Page Layout, bạn có thể thiết lập thêm Header/ Footer tại vị trí mong muốn.

Chọn chế độ xem Page Layout trong thẻ View
-
Bước 2: Bấm chọn thẻ Design sau khi chọn vị trí Add Header hoặc Add Footer. Chọn Page Number để thêm số trang theo ý muốn của mình.
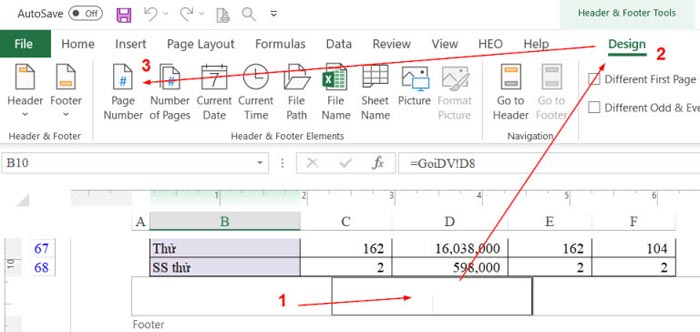
Thêm Header/ Footer bằng thẻ View
Trên đây là những cách đánh số trang trong Excel nhanh, dễ dàng thao tác dành cho dân văn phòng. Hy vọng những thông tin hữu ích này sẽ giúp bạn thao tác nhanh chóng hơn khi làm việc trên Excel.