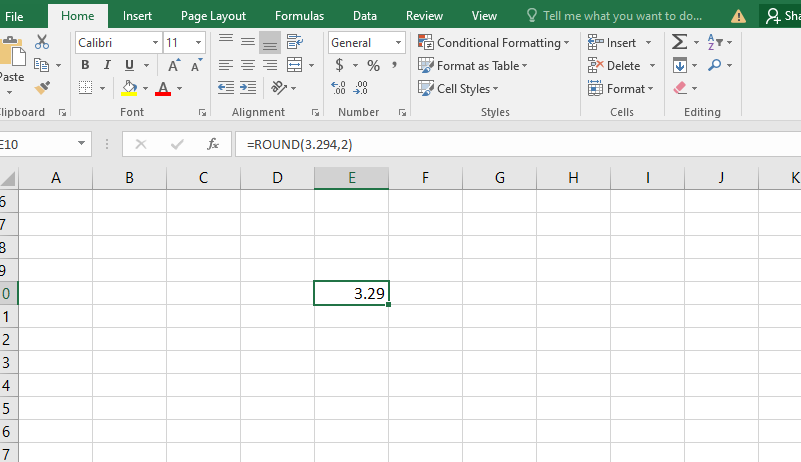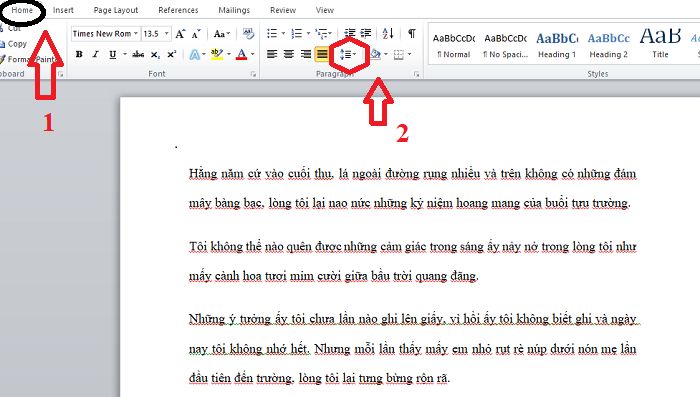Đánh số thứ tự cho bảng Excel là thủ thuật hữu ích, hỗ trợ công việc thống kê số liệu của bạn. Nó giúp bạn dễ dàng quản lý, theo dõi thông tin trên bảng tính excel. Đồng thời, thủ thuật này giúp bạn thể hiện sự chuyên nghiệp trong công việc. Tuy nhiên, không phải ai cũng biết thủ thuật đánh số thứ tự trong excel. Bài viết dưới đây chúng tôi sẽ mách bạn cách đánh số thứ tự trong excel nhanh chóng, đơn giản nhất.
Nội dung chính:
Cách đánh số thứ tự trong excel bằng thao tác kéo chuột
Đánh số thứ tự bằng cách kéo chuột trong bảng tính rất đơn giản và nhanh chóng. Bạn chỉ cần tiến hành theo các thao tác dưới đây:
-
Bước 1: Tự nhập 2 số thứ tự đầu tiên liên tục vào cột STT.

Đánh số thứ tự bảng tính excel bằng cách kéo chuột
-
Bước 2: Chọn 2 ô chứa số thứ tự vừa nhập ở ô A2 và A3. Sau đó kéo chuột theo biểu tượng hình dấu cộng ở góc dưới, ô bên phải A3. Nhấn giữ dấu cộng và thực hiện kéo chuột đến hết bảng tính hoặc đến ô mong muốn. Kết quả, bạn sẽ đánh số thứ tự lần lượt trong bảng tính của mình.

Giữ và kéo dấu cộng để điền số thứ tự trong bảng tính
Đánh số thứ tự bằng công thức đơn giản
Bạn thao tác theo các bước đơn giản sau:
-
Bước 1: Nhập số thứ tự vào ô đầu tiên trong bảng tính hoặc cột cần đánh số thứ tự.
-
Bước 2: Ở ô tiếp theo, bạn nhập công thức:
= A2+1 ( trong đó, A2 là số thứ tự ô đầu tiên đã nhập; 1 là khoảng cách giữa 2 số thứ tự liên tiếp). Sau đó nhấn Enter sẽ cho kết quả số thứ tự ô thứ 2.

Nhập công thức để đánh số thứ tự cho ô tiếp theo
-
Bước 3: Để đánh số thứ tự cho các ô tiếp theo, bạn di chuột đến biểu tượng dấu cộng góc dưới ô bên phải A3. Nhấn giữ và kéo thả chuột đến ô bạn mong muốn đánh số thứ tự.
Như vậy, với công thức đơn giản bạn đã hoàn thành đánh số thứ tự tự động cho bảng tính của mình. Và được kết quả như hình dưới đây.

Nhập số thứ tự bằng công thức đơn giản
Cách đánh số thứ tự bảng tính excel bằng Fill Series
Đánh số thứ tự bảng tính excel bằng Fill Series cũng khá dễ thực hiện. Bạn tiến hành các thao tác như sau:
-
Bước 1: Tương tự 2 cách trên, bạn nhập số thứ tự cho ô đầu tiên. Tiếp theo ở thẻ Home, bạn chọn Fill. Cửa sổ mục Fill hiện ra, bạn chọn nhấp Series, hiển thị như hình bên dưới:

Chọn Columns nếu đánh số thứ tự theo cột
Trong cửa sổ “ Series in” chọn Rows nếu bạn đánh số thứ tự theo hàng và Columns nếu đánh theo cột. Tiếp tục, điền bước nhảy “ Step value” và giá trị cuối “ Stop value” là số thứ tự bạn cần nhập vào ô hiển thị trên hình.
-
Bước 2: Sau khi chọn và điền đủ thông số mong muốn bạn nhấp vào OK để hoàn tất thứ tự cho bảng tính.

Kết quả đánh số thứ tự bằng Auto Fill
Cách đánh số thứ tự trong bảng tính excel bằng hàm Row
Thao tác đánh số thứ tự bằng Fill Series khá đơn giản. Tuy nhiên, đây là hàm giá trị tĩnh. Nên khi bạn thêm hàng hoặc xóa hàng thì giá trị sẽ không thay đổi trong bảng tính. Bạn phải nhập lại số thứ tự cho chính xác một lần nữa.
Nhưng thay vì nhập lại bằng Auto Fill, bạn có thể dùng hàm ROW để tự động đánh số thứ tự bảng excel. Cách thực hiện nhập số thứ tự bằng hàm ROW như sau:
-
Bước 1: Nhập công thức hàm ROW= ROW ()- 1 ( trong đó: 1 là khoảng cách giữa 2 số thứ tự liền nhau, gọi là bước nhảy).

Nhập công thức hàm ROW vào cột A3 trong bảng Excel
-
Bước 2: Nhấn giữ dấu cộng góc dưới, bên phải ô A3 và kéo chuột xuống các ô bạn mong muốn đánh số thứ tự.
Với phương pháp đánh số thứ tự bằng hàm ROW sẽ giúp bạn tự động điều chỉnh khi thêm hoặc xóa hàng. Thao tác thực hiện cũng khá đơn giản và dễ hiểu.
Trên đây là những cách đánh số thứ tự trong excel siêu nhanh, thao tác đơn giản chúng tôi chia sẻ cùng bạn. Hy vọng những phương pháp đánh số thứ tự tự động này sẽ hữu ích cho công việc của bạn.