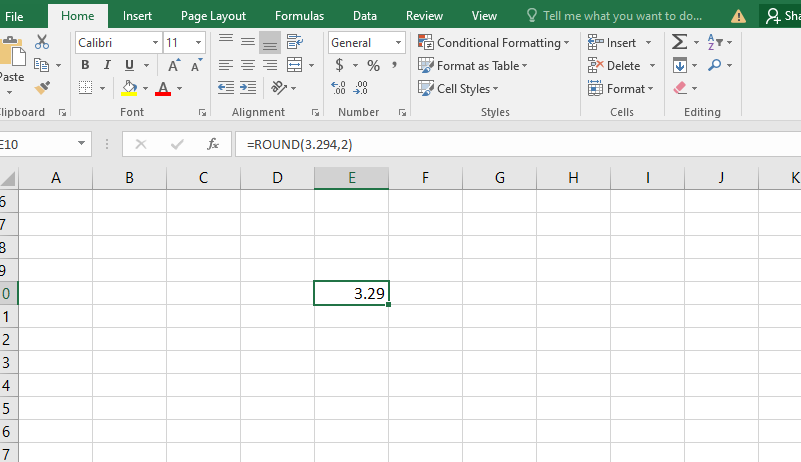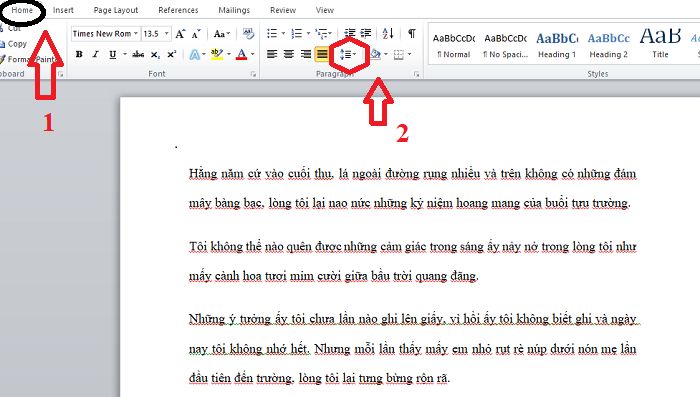Bảng hay Table trong Excel hiện nay được sử dụng rất phổ biến vì những lợi ích mà chúng đem lại. Khi sử dụng, bạn có thể chỉnh sửa hoặc xem nội dung của các vùng dữ liệu một cách dễ dàng và không lo nhầm lẫn với những thông tin khác. Ngoài ra, chúng cũng sẽ giúp công việc của bạn trở nên đơn giản hơn rất nhiều. Vậy cách tạo bảng trong Excel như thế nào? Hãy cùng Blog Thiên Minh tìm hiểu nhé!
Nội dung chính:
Vì sao nên tạo bảng trong Excel?

Lợi ích của tạo bảng trong excel
Tạo bảng trong Excel ngày càng được sử dụng phổ biến trong công việc. Những định dạng có sẵn sẽ giúp bạn làm việc dễ dàng và tăng hiệu quả của công việc. Ngoài ra, khi tạo bảng trong Excel còn đem lại một số lợi ích sau:
-
Phân vùng cho từng loại dữ liệu thông qua các dòng tiêu đề.
-
Người dùng có thể lọc dữ liệu một cách nhanh chóng và dễ dàng mà không cần phải sử dụng lệnh Sort/Filter.
-
Dễ dàng chỉnh sửa các điểm cần được nổi bật bên trong bảng để ghi nhớ.
Cách tạo bảng trong Excel
Tạo bảng trong Excel khá đơn giản và ai cũng có thể thực hiện được. Bạn có thể tạo bảng với Insert Table, Format as Table hoặc bằng lệnh Border.
Tạo bảng mặc định với Insert Table
Tạo bảng Excel mặc định với Insert Table là một trong những cách đơn giản nhất mà ai cũng có thể làm được dễ dàng. Các bước thực hiện như sau:
-
Bước 1: Đầu tiên Vào thẻ Insert => Chọn Table

Nhấn vào Insert sau đó chọn Table
-
Bước 2: Sau khi hộp thoại Create Table hiện lên thì tiến hành quét vùng dữ liệu bạn muốn tạo bảng => bấm OK để hoàn tất. Trong trường hợp các ô dữ liệu có chứa các ô tiêu đề thì bạn phải chọn thêm My table has headers.

Quét vùng dữ liệu bạn muốn tạo bảng
Tạo bảng trong Excel bằng Format as Table
Format as Table sẽ giúp bạn tạo bảng Excel một cách chuyên nghiệp hơn với nhiều màu sắc khác nhau để trang trí cho bảng dữ liệu. Bạn cũng sẽ k cảm thấy đơn điệu như cách tạo bảng mặc định vẫn hay sử dụng hàng ngày.
-
Bước 1: Bạn vào thẻ Home, trong phần Styles => chọn Format as Table.

Tìm Format as Table trong thẻ Home
-
Bước 2: Danh sách các kiểu bảng của Format as Table sẽ đồng loạt hiện ra để bạn lựa chọn. Hãy lựa chọn một kiểu mà mình thấy ưng ý nhất.
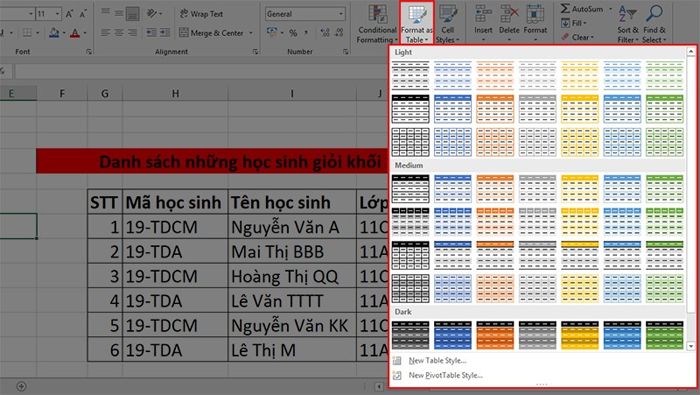
Danh sách bảng sẽ hiện ra
-
Bước 3: Ngay sau khi bạn chọn được kiểu bảng thì hộp thoại Format as Table sẽ lập tức hiện ra. Bạn chọn vào vùng dữ liệu cần tạo bảng => nhấn OK để hoàn tất. Lưu ý, nếu có các ô tiêu đề thì hãy chọn cả My table has headers.
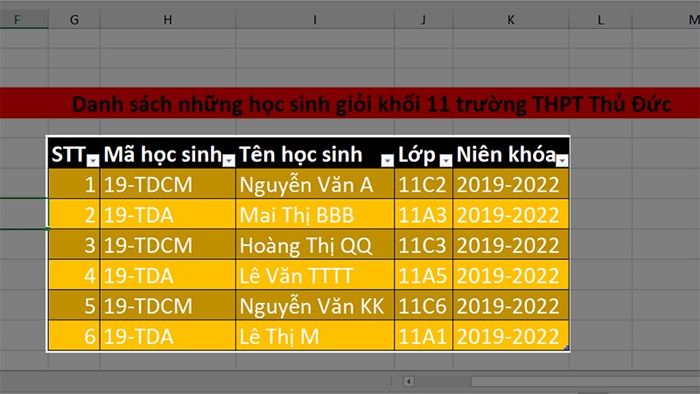
Bảng hoàn tất
Tạo bảng bằng lệnh Border
Cách tạo bảng này được đánh giá là đơn giản và nhanh chóng nhất. Bạn chỉ cần tạo viền cho các ô dữ liệu để ngăn cách chúng ra cho dễ nhìn chứ không như Excel Table.
-
Bước 1: Chọn vùng dữ liệu bạn muốn tạo bảng.

Chọn vùng dữ liệu
-
Bước 2: Bạn đi đến thẻ Home trong phần Font => Nhấn vào Border => Sau đó chọn All Borders.

Bạn đã có một bảng hoàn chỉnh
Cách tạo bảng trong Excel vô cùng đơn giản, ngay cả những người mới sử dụng cũng có thể thực hiện được. Bảng trong Excel sẽ giúp công việc của bạn được dễ dàng hơn và tối giản được nhiều bước không cần thiết. Chính vì vậy, hãy áp dụng một trong các cách tạo bảng trên để tiết kiệm thời gian và gia tăng hiệu quả công việc.
Ngoài ra, bạn cũng nên tìm hiểu thêm cách cách chỉnh sửa bảng trong Excel và cách xóa bảng đã tạo để áp dụng khi cần thiết. Những điều này sẽ giúp công việc của bạn được thuận lợi và trơn tru hơn.
Trên đây là những cách tạo bảng trong Excel đơn giản mà bạn có thể thực hiện theo. Hy vọng bài viết này sẽ giúp bạn có thêm kiến thức cần thiết và tối giản được thời gian cho các công việc.