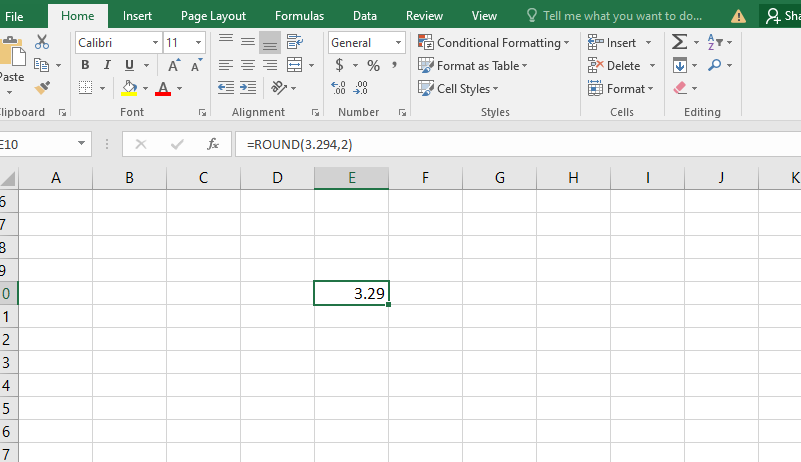Khi làm việc với word, bạn cần lưu ý đến việc căn chỉnh khoảng cách dòng. Đặc biệt, nếu bạn làm trong các cơ quan Nhà nước cần sự chuẩn chỉnh của các văn bản thì càng phải chú trọng đến đều này. Bởi khoảng cách dòng không đều nhau sẽ khiến văn bản trông lộn xộn và rối mắt. Vậy làm thế nào để căn chỉnh khoảng cách dòng trong word? Hãy cùng Blog Thiên Minh tìm hiểu nhé.
Nội dung chính:
Cách căn chỉnh khoảng các dòng trong word bằng Paragraph
Một trong những cách đơn giản nhất để chỉnh khoảng cách của các dòng trong word là sử dụng paragraph. Trình tự để thực hiện căn chỉnh khoảng cách các dòng như sau
-
Bước 1: Ctrl A toàn bộ văn bản cần căn chỉnh dòng
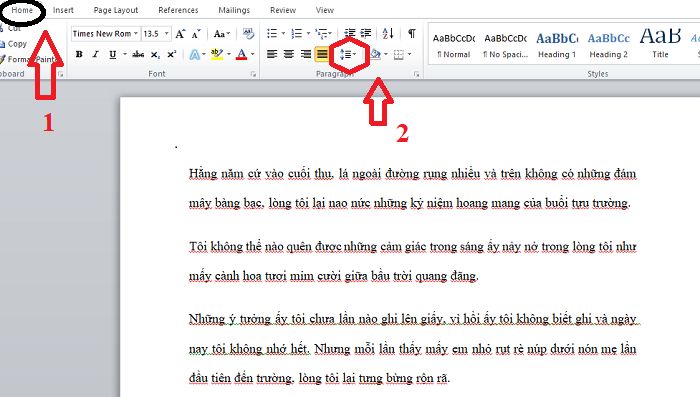
Chọn giãn dòng bằng Paragraph
-
Bước 2: Di chuyển chuột đến nút Home sau đó chọn mục Paragraph và mục giãn dòng

Chọn chỉ số giãn dòng
-
Bước 3: Tại mục giãn cách dòng, bạn click chọn vào mũi tên chỉ xuống. Lúc này sẽ hiện ra một loạt các chỉ số giãn dòng để bạn có thể lựa chọn bao gồm: 1.0, 1.15, 2.0, 2.5, 3.0. Đây là những chỉ số giãn dòng thường xuyên được lựa chọn. Nếu bạn muốn đặt mức giãn dòng bao nhiêu thì chỉ cần click chuột vào chỉ số đó. Ngoài các chỉ số trên, nếu bạn muốn chọn giãn dòng theo ý thích thì có thể thực hiện thêm bước sau.
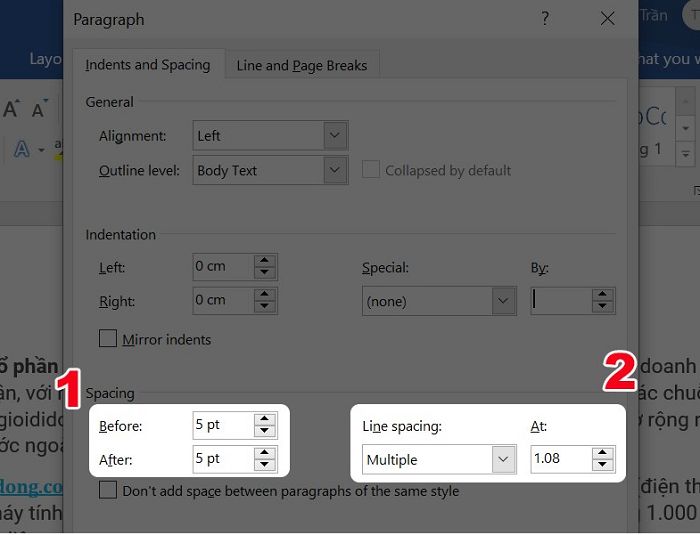
Giãn dòng theo các thông số nhất định
- Bước 4: Giãn dòng theo thông số nhất định bằng cách chọn Line Spacing Options. Bạn chỉ cần chọn thông số muốn giãn cách dòng trong bảng hiện ra. Cụ thể:
-
Before: Giãn dòng phần trên văn bản
-
After: Giãn dòng phần dưới văn bản
-
Line Spacing: Giãn giữa các dòng trong văn bản
-
Nhấn Ok để hoàn thành việc cài đặt giãn dòng
-
Lưu ý: Đối với mục Line Spacing, bạn có thể lựa chọn một trong những cách chỉnh khoảng cách dòng như sau:

Các lựa chọn chỉnh khoảng cách dòng
-
Single: Giản khoảng cách dòng đơn
-
1,5 lines: Giãn khoảng cách dòng 1.5 pt (giãn dòng tiêu chuẩn được áp dụng nhiều nhất)
-
Double: Giản khoảng cách dòng đôi
-
At least: Giãn khoảng cách dòng với đơn vị pt tùy ý
-
Exactly: Giãn khoảng cách dòng theo một số chính xác
-
Multiple: Giãn dòng lớn nhất có thể
Tùy vào từng yêu cầu hình thức của văn bản, bạn có thể lựa chọn khoảng cách chỉnh dòng phù hợp. Tuy nhiên, hầu hết mọi văn bản hiện nay đều để tỷ lệ căn chỉnh là 1.5. Đây là mức căn chỉnh khoảng cách dòng trong word tiêu chuẩn được áp dụng phổ biến nhất hiện nay. Do đó, khi soạn thảo các văn bản word, bạn nên lấy theo tỷ lệ chỉnh tiêu chuẩn này.
Cách căn chỉnh khoảng các dòng trong word bằng Spacing của mục Layout
Ngoài sử dụng Paragraph, bạn có thể dùng Spacing ở mục Layout để giãn dòng trong Word. Đây cũng là một cách giãn dòng đơn giản và nhanh chóng. Cụ thể, bạn thực hiện theo trình tự sau:
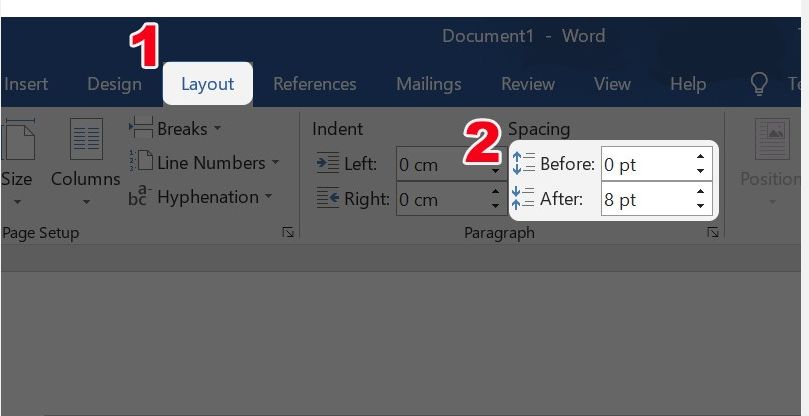
Giãn dòng bằng Spacing trong Layout
-
Bước 1: Bạn click chuột vào mục Layout
-
Bước 2: Di chuyển chuột click vào mục Spacing để điều chỉnh
-
Bước 3: Nhập trực tiếp khoảng cách muốn giãn dòng vào ô Before và After.
Nếu bạn muốn điền một thông số khác, hãy nhấn vào mũi tên chỉ xuống dưới để điều chỉnh chính xác khoảng cách muốn giãn dòng. Sau khi nhập khoảng cách, bạn nhấn Ok để hoàn thành thao tác căn chỉnh.
Lưu ý, đối với các phiên bản Word khác nhau, việc chỉnh khoảng cách dòng trong Word sẽ có sự khác biệt. Bởi giao diện thanh công cụ của các phiên bản Word sẽ có sự sắp xếp các mục khác nhau. Do đó, bạn cần tìm hiểu kỹ trước khi thực hiện.
Trên đây là hướng dẫn chi tiết cách chỉnh khoảng cách dòng trong word đơn giản và nhanh chóng nhất. Hy vọng với những hướng dẫn này sẽ giúp bạn có những bản word đẹp mắt.