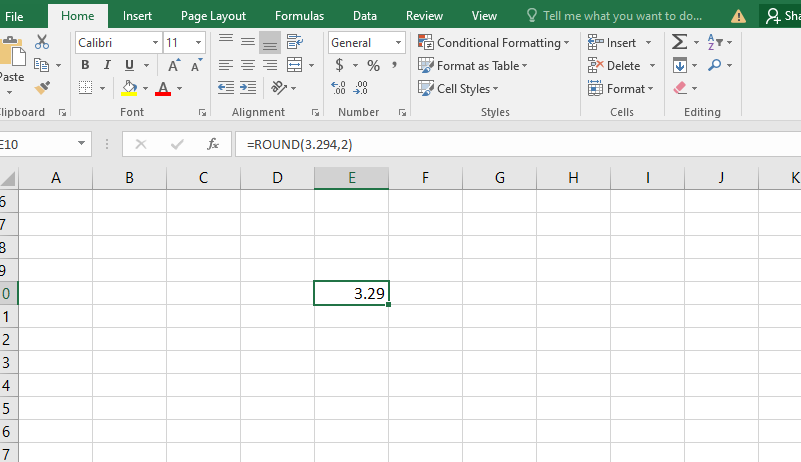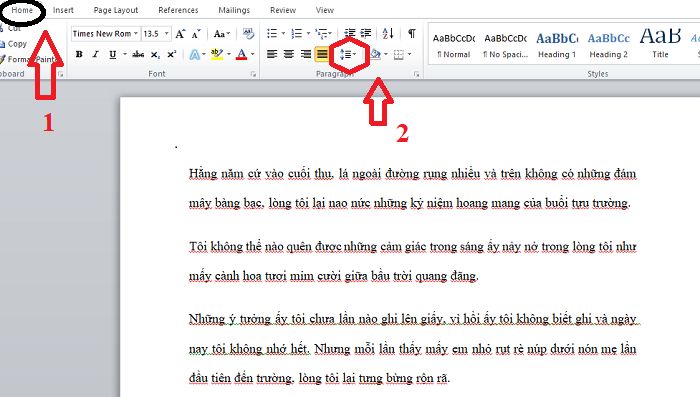Khi soạn thảo văn bản với Word đôi lúc bạn sẽ gặp phải lỗi trang trắng. Điều này, khiến cho việc soạn thảo cũng như theo dõi văn bản không được liền mạch. Để khắc phục được lỗi này không khó, dưới đây là một số cách xóa trang trắng trong Word khá đơn giản các bạn có thể tham khảo để áp dụng khi cần.
Nội dung chính:
Xóa trang trắng trong Word bằng cách thông thường
Với cách xóa trang trắng khi soạn thảo văn bản trên Word thông thường sẽ có 2 trường hợp sau:
Trang trắng xuất hiện phía dưới cùng của văn bản
Để có thể xóa được trang trắng trong trường hợp này bạn hãy di chuyển trỏ chuột xuống cuối trang có chữ. Sau đó hãy nhấn delete là xong.
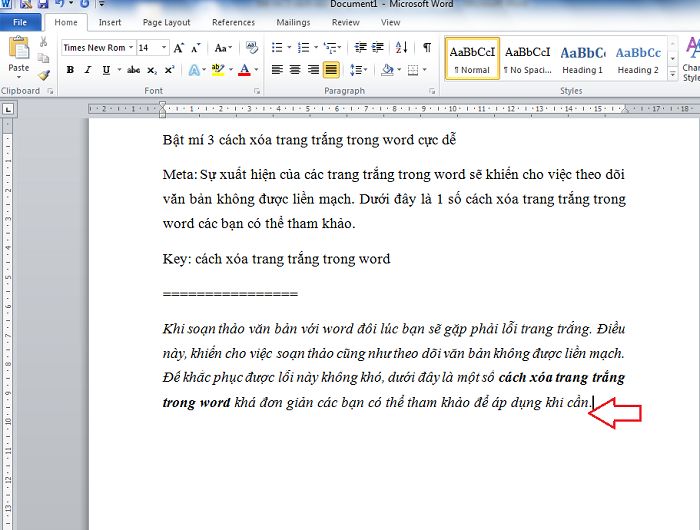
Đặt chuột ở cuối trang có chữ và nhấn phím delete để xóa trang trắng
Trang trắng nằm xen kẽ trong văn bản
Để có thể xóa được những trang trắng trong trường hợp này bạn hãy làm như sau: Di chuyển chuột đến vị trí đầu tiên của trang kế tiếp ngay sau trang trắng. Sau đó, bạn hãy nhấn phím backspace. Lúc này, tất cả những trang trắng xen kẽ sẽ bị xóa bỏ.
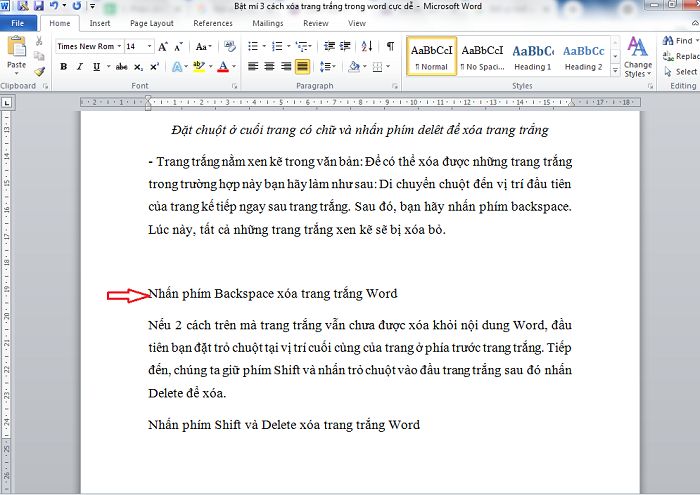
Sử dụng phím backspace để xóa các trang trắng xen kẽ trong Word khá đơn giản
Nếu như với hai cách trên mà các trang trắng vẫn còn xuất hiện trong nội dung của file Word bạn hãy di chuyển chuột tới vị trí cuối cùng của trang liền kề với trang trắng trước đó. Sau đó cùng 1 lúc bạn hãy nhấn phím shift và delete để xóa.
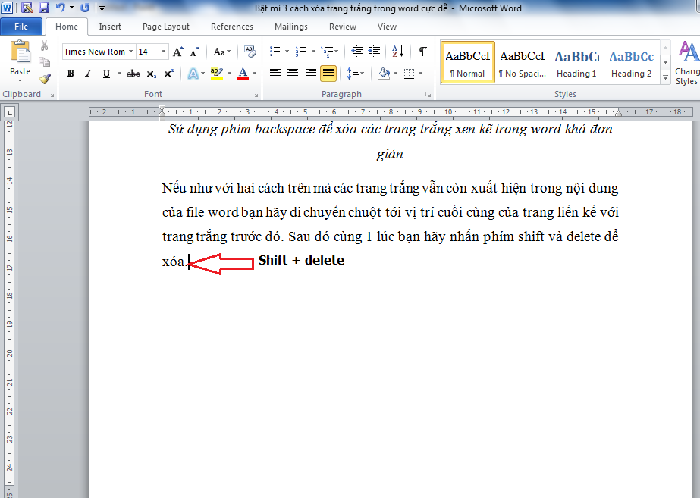
Nhấn phím shift và delete để xóa trang trắng
Đây là cách xóa trang trắng rất đơn giản mà ai cũng có thể áp dụng. Tuy nhiên, khi lựa chọn cách này các bạn cần chú ý khi xóa hãy tính toán số lượng các trang trắng cần phải xóa để tránh trường hợp xóa phải nội dung.
Cách xóa trang trắng trong Word bằng paragraph
Trong quá trình soạn thảo văn bản ngoài những cách thông thường mà chúng tôi vừa nên ở trên, người ta có còn áp dụng paragraph để xóa trang trắng. Và khi áp dụng paragraph tùy từng trường hợp sẽ có những cách xóa khác cụ thể như sau:
Dùng paragraph để xóa trang trắng xuất hiện ở cuối văn bản
Với trường hợp này bạn hãy di chuyển con trỏ chuột về cuối văn bản sau đó nhấn tổ hợp các phím Ctrl + Shift + *. Lúc này, văn bản sẽ xuất hiện các kí tự ngắt đoạn như hình bên dưới. Và việc của các bạn cần làm bây giờ là bôi đen các ký tự này rồi nhấn delete là xong.
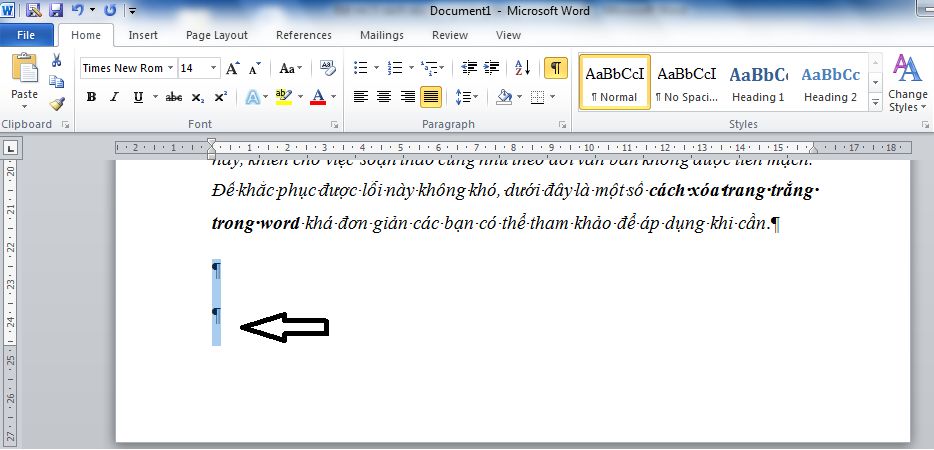
Nhấn tổ hợp phím Ctrl + Shift + * và bôi đen các ký tự để xóa trang trắng
Dùng paragraph để xóa trang trắng sau bảng
Khi bảng biểu nằm ở cuối cùng của trang tài liệu thường sẽ xuất hiện trang trắng ngay phía sau của bảng biểu. Lúc này, nếu muốn xóa trang trắng bạn cũng có thể sử dụng paragraph bằng cách sau:
-
Nhấn biểu tượng của paragraph giống với hình nốt nhạc trên tab Home như hình bên dưới.
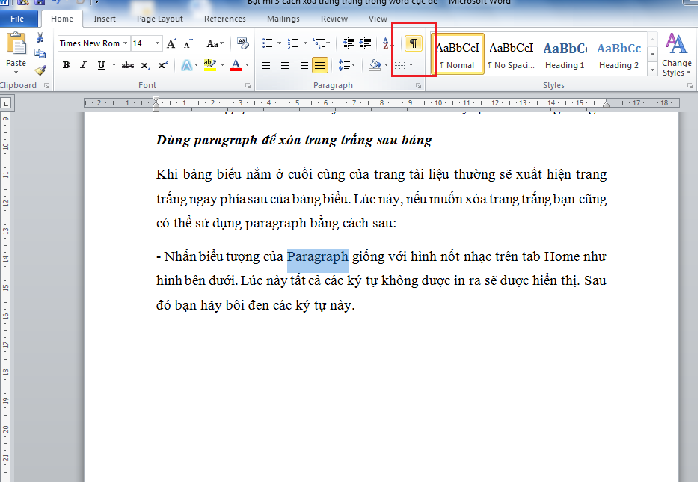
Nhấn biểu tượng của paragraph
-
Lúc này tất cả các ký tự không được in ra sẽ được hiển thị. Sau đó bạn hãy bôi đen các ký tự này.
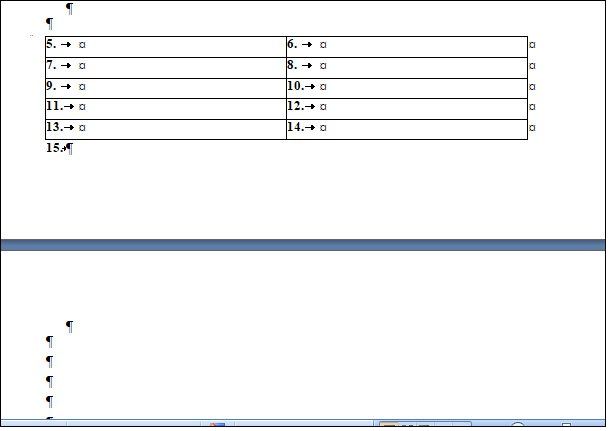
Bôi đen tất cả các ký tự ở trang trắng
-
Tiếp đến bạn hãy nhấn tổ hợp các phím Ctrl + D. Lúc này, văn bản sẽ xuất hiện một hộp thoại và bạn tích chọn vào ô Hidden sau đó nhấn ok như hình bên dưới.
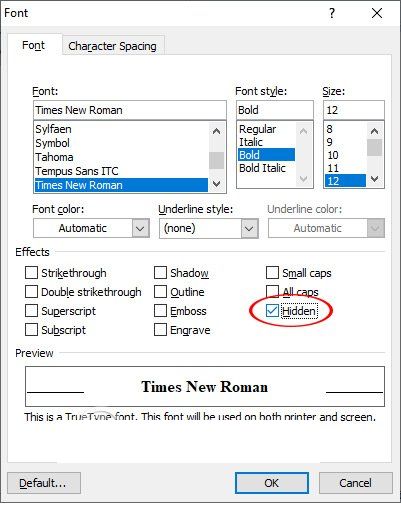
Tích chọn hidden và nhấn Ok
-
Cuối cùng để xóa được trang trắng bạn hãy nhấn lại vào biểu tượng paragraph trên tab home là xong. Và trong trường hợp nếu như phía sau của trang trắng còn có nội dung nó sẽ được tự động đẩy lên gần với bảng biểu.
Vậy là chỉ với thao tác vô cùng đơn giản bạn đã có thể nhanh chóng xóa được các trang trắng ở phía sau bảng biểu của tài liệu.
Kết luận
Trên đây là một số cách xóa trang trắng trong Word rất đơn giản được nhiều người sử dụng khi soạn thảo văn bản. Hy vọng, với những hướng dẫn của chúng tôi sẽ giúp các bạn trình bày văn bản của mình một cách khoa học, đẹp mắt đồng thời cũng giúp cho việc theo dõi văn bản được thuận tiện hơn. Nếu trong trường hợp bạn làm theo hướng dẫn nhưng vẫn không xóa được trang trắng đừng ngại hãy để lại bình luận bên dưới bài viết để được hỗ trợ.