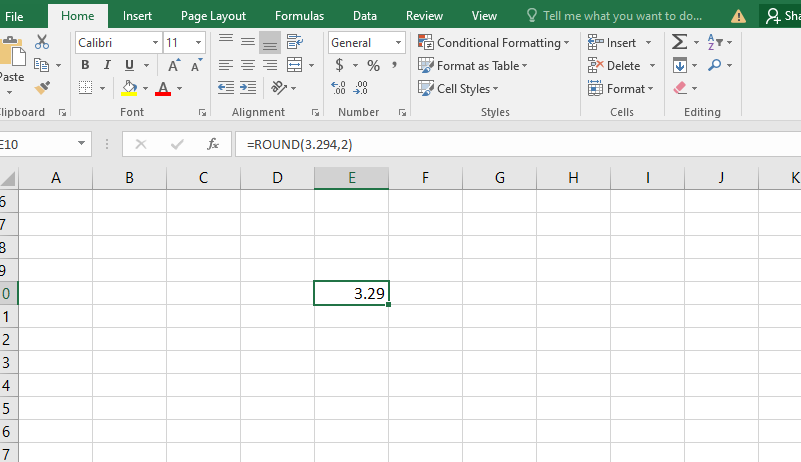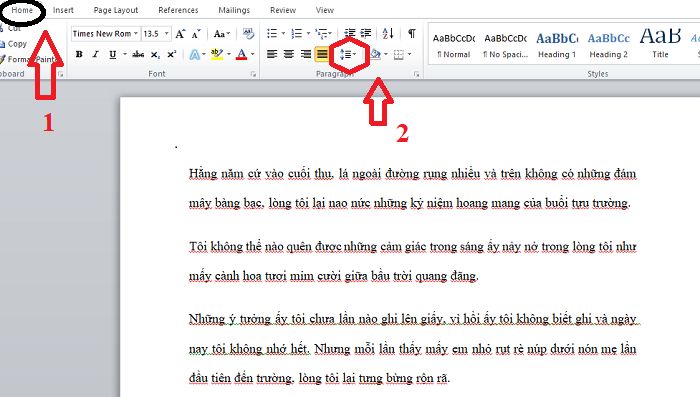Bạn đang tìm cách làm sao để chụp ảnh màn hình của máy tính? Hãy cùng Blog Thiên Minh điểm qua 5 cách chụp màn hình máy tính đơn giản nhất trong bài viết dưới đây. Và đừng quên chia sẻ hay lưu nó lại để lần sau khỏi phải tìm kiếm nữa nhé!

Nội dung chính:
Cách 1: Sử dụng nút PrintScreen (PrtScr)
Đây là cách chụp ảnh màn hình máy tính đơn giản nhất, nhanh nhất trên Windows. Toàn bộ màn hình sẽ được chụp lại khi chúng ta nhấn phím PrtScn và được lưu lại bộ nhớ Clipboard. Người dùng sẽ mở công cụ chỉnh sửa ảnh như Photoshop, Paint và dán hình ảnh vào để lưu hoặc chỉnh sửa nếu muốn.
Phương pháp này hữu dụng khi bạn chỉ muốn chụp màn hình và sử dụng ngay trên các trình soạn thảo như Word, Outlook… và không có ý định lưu nó thành file.

Sử dụng nút PrintScreen (PrtScr) để chụp màn hình
Cách 2: Sử dụng tổ hợp phím Windows + PrintScreen (PrtScr)
Tổ hợp phím này cũng dùng để chụp toàn bộ màn hình, nhưng ảnh sẽ tự động được lưu vào mục Pictures > Screenshots trên máy tính. Bạn chỉ cần mở thư mục trên và tìm hình ảnh màn hình mình vừa chụp. Cách này hữu ích khi bạn muốn chụp liên tiếp nhiều ảnh và lưu chúng lại để sử dụng sau.

Chụp màn hình bằng tổ hợp phím Windows + PrtScr
Cách 3: Sử dụng tổ hợp phím Alt + PrintScreen (PrtScr)
Khác với hai tổ hợp phím PrtSc và Windows + PrtSc chụp ảnh toàn bộ màn hình, Alt + PrtScn dùng để chụp lại cửa sổ đang mở, đang làm việc trên Windows mà thôi. Ví du, nếu bạn đang mở Chrome trên màn hình, tổ hợp này chỉ chụp ảnh của cửa sổ Chrome. Do ảnh sẽ được lưu vào Clipboard nên bạn cũng cần đến sự hỗ trợ của những phần mềm chỉnh sửa ảnh trên máy tính như Paint, Photoshop để lưu ảnh.

Sử dụng tổ hợp phím Alt + PrintScreen (PrtScr) để chụp lại cửa sổ đang mở
Cách 4: Sử dụng Snipping Tool
Snipping Tool là công cụ có sẵn trên hệ điều hành Windows, bắt đầu từ Windows Vista trở đi, cho phép người dùng chụp toàn màn hình hoặc chỉ chụp một khu vực cụ thể trên màn hình. Để mở công cụ, chúng ta nhấn tổ hợp phím Start > All Programs > Windows Accessories > Snipping Tool hoặc gõ từ khóa Snipping Tool vào ô tìm kiếm và nhấn Enter.

Sử dụng công cụ Snipping Tool cho phép chụp toàn màn hình hoặc một khu vực cụ thể
Cách 5: Sử dụng tổ hợp phím Windows + H
Tổ hợp phím này thì cung cấp thêm tính năng chia sẻ, ngoài việc chụp ảnh lại toàn bộ giao diện trên máy tính. Sau khi nhấn tổ hợp phím Windows + H, giao diện Windows Share xuất hiện bên phải màn hình sẽ hỏi bạn có muốn chia sẻ ảnh vừa chụp qua email, Facebook, OneNote hay không.

Tổ hợp phím Windows + H cung cấp thêm tính năng chia sẻ
Trên đây là 5 cách chụp màn hình máy tính đơn giản nhất và được nhiều người sử dụng nhất, có thể thực hiện trên cả Laptop lần PC luôn đấy nhé!