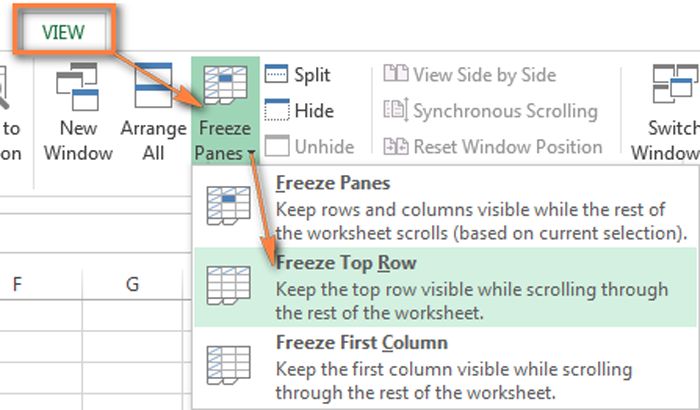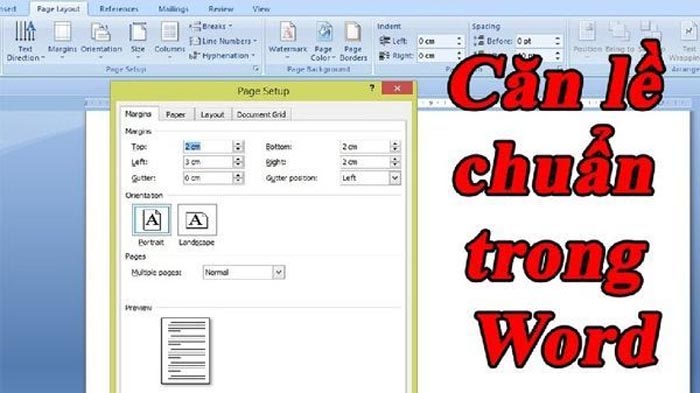Trong quá trình học tập và làm việc, yêu cầu vẽ sơ đồ cấu trúc hay sơ đồ tư duy là hoạt động người dùng thực hiện thường xuyên. Tuy nhiên, với những người dùng không chuyên về tin học văn phòng thì khó tránh khỏi không biết hoặc không nắm rõ cách vẽ sơ đồ trong Word. Dưới đây là hướng dẫn chi tiết giúp người dùng vẽ sơ đồ bằng Word một cách đơn giản và nhanh gọn nhất.
Nội dung chính:
Cách vẽ sơ đồ trong Word bằng tính năng Shapes
Shapes là một tính năng tuyệt vời tích hợp sẵn trong Word. Tính năng này cho phép người dùng thao tác vẽ hình, tạo khối hay thiết kế bất cứ thứ gì. Tất nhiên, tính năng này bao gồm cả hỗ trợ để vẽ sơ đồ.
Các bước thực hiện thao tác vẽ sơ đồ trong Word bằng Shapes như sau:
-
Bước 1: Vào công cụ Word => chọn Insert => chọn Shapes => Chọn bất kỳ hình vẽ nào phù hợp với mong muốn thiết kế sơ đồ của bạn.
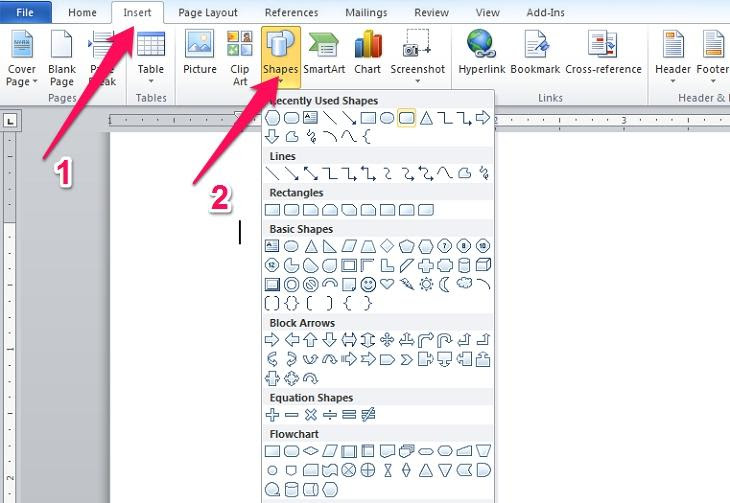
Mở công cụ Shapes
-
Bước 2: Đặt con trỏ chuột vào vị trí mà bạn muốn vẽ trên trang => nhấn chuột trái rồi di kéo chuột để tạo ra hình dạng và kích cỡ mong muốn.
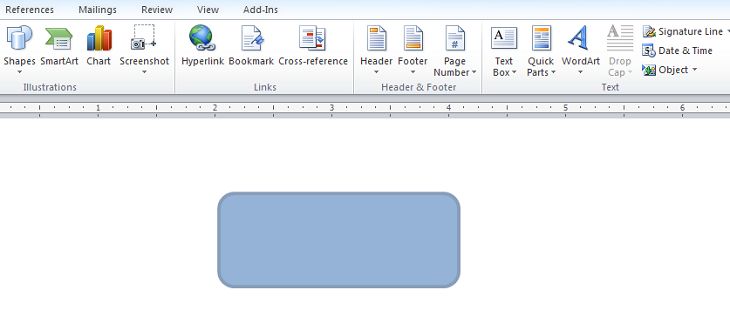
Tạo hình khối mong muốn
Bạn có thể vẽ thêm các hình tương tự bằng cách sao chép (tổ hợp phím Ctrl C) rồi dán (tổ hợp phím Ctrl V). Ngoài ra, bạn có thể nhấn giữ phím Ctrl trên bàn phím, đồng thời nhấn giữ trái chuột, trỏ chuột sẽ xuất hiện dấu thập => kéo thả hình ở vị trí khác mà bạn mong muốn.
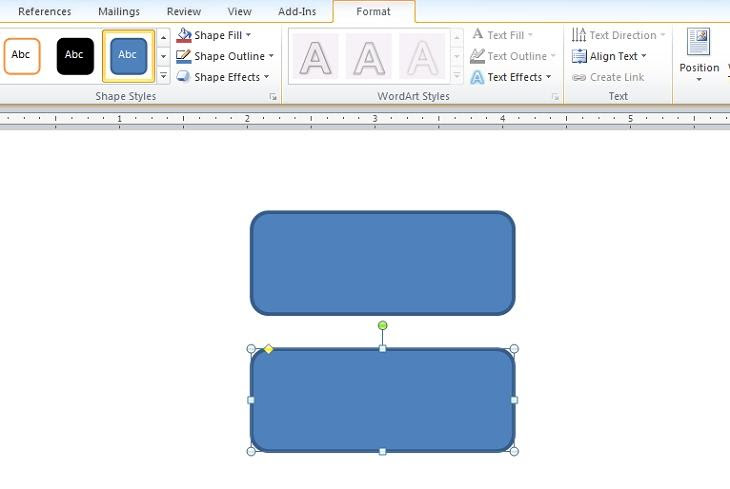
Copy hình khối đơn giản
-
Bước 3: Bạn thực hiện chỉnh style hình theo sở thích bằng cách chọn Format => chọn các tính năng trong khung Shape Styles:
-
-
Shape Fill: dùng để đổ màu hình nền bên trong hình vẽ.
-
Shape Outline: chỉnh thông số màu viền, độ dày viền, các kiểu viền (nét liền, nét đứt,…).
-
Shape Effects: tạo hiệu ứng hình (3D, đổ bóng,…).
-
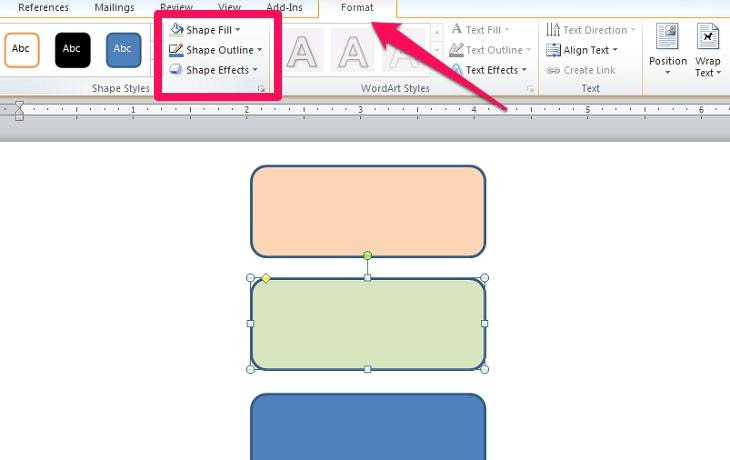
Đổ màu ô khối theo ý thích
-
Bước 4: Thực hiện thao tác vẽ mũi tên hoặc đường thẳng thể hiện sự liên kết giữa các khối hình. Chọn Insert => chọn Shapes => chọn hình mũi tên hoặc hình đường thẳng.
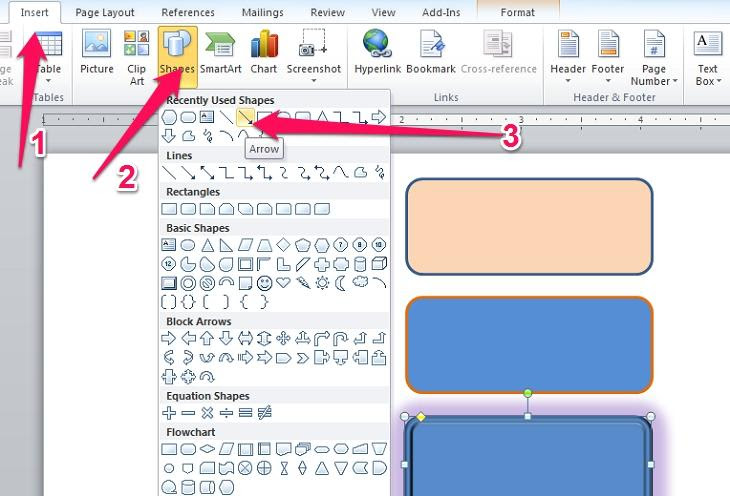
Vẽ mũi tên liên kết giữa các ô
Chọn Format => chọn Shape Outlines => chọn Weight => chọn độ dày mong muốn (chỉnh độ dày của mũi tên hoặc đường thẳng).
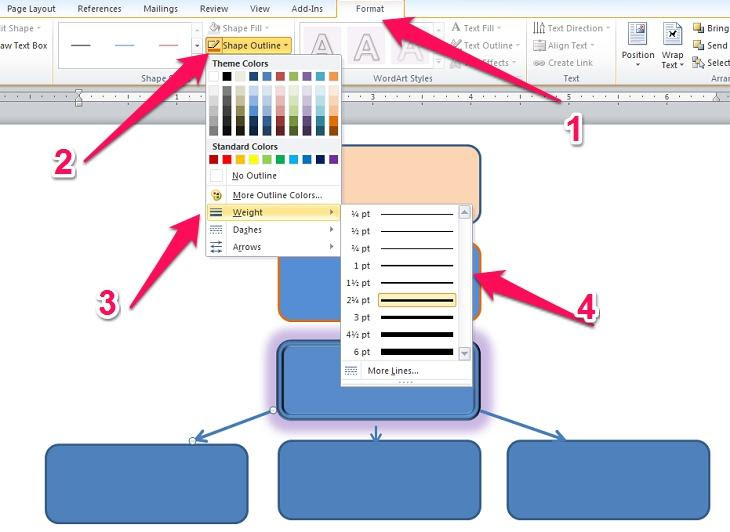
Tạo viền ô đơn giản
Có thể tạo Nhóm (group) để tránh tình trạng xô lệch khi thay đổi bố cục sơ đồ (áp dụng tốt nhất với dạng sơ đồ nhiều hình vẽ). Bạn nhấn phím Ctrl => click chuột chọn hết sơ đồ => nhấp chuột phải chọn Group.
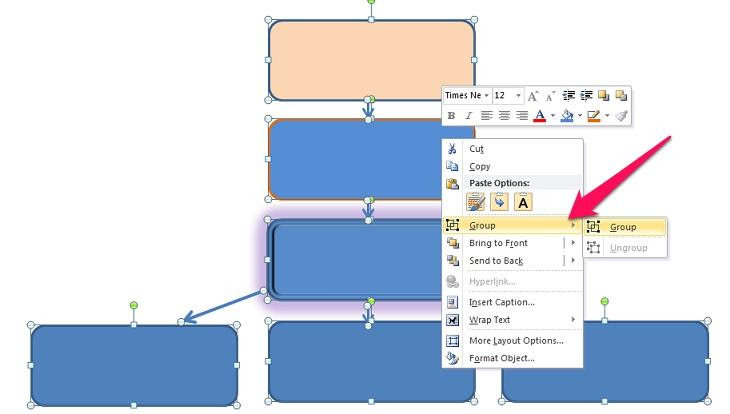
Tạo group để thao tác chuyên nghiệp hơn
-
Bước 5: Thực hiện điền các nội dung vào ô hình: Chọn hình cần điền nội dung => nhấp chuột phải chọn Add Text => nhập chữ.
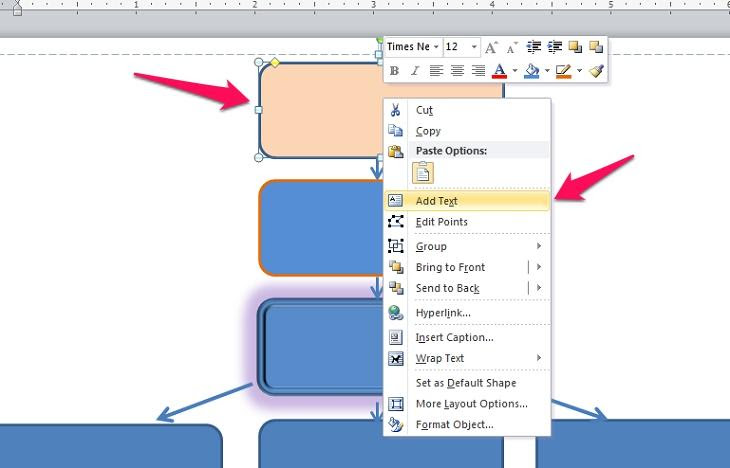
Thêm text nội dung trong các ô
-
Bước 6: Thao tác lưu Ctrl S. Bạn đã hoàn thành vẽ sơ đồ trong Word.
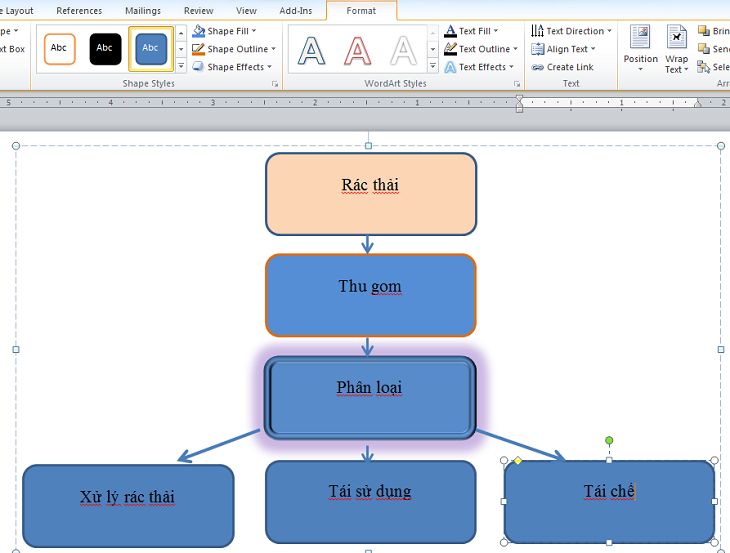
Lưu bài làm sau khi hoàn thành
Vẽ sơ đồ trong Word bằng tính năng SmartArt
Cách sử dụng Smartart để vẽ sơ đồ trong Word giúp tiết kiệm thời gian đặc biệt là với những sơ đồ mà hệ thống đã có gợi ý sẵn. Cách làm như sau:
-
Bước 1: Mở công cụ Word => chọn Insert => Smartart
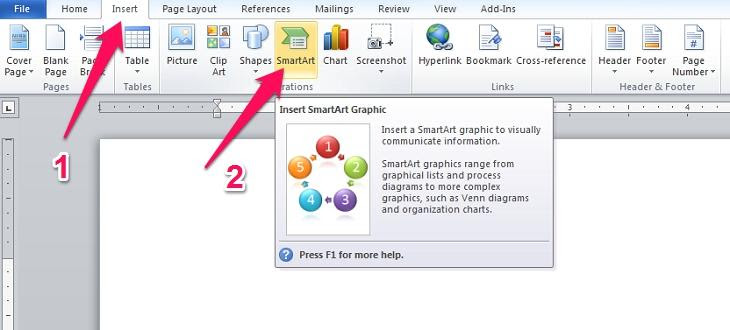
Dùng công cụ SmartArt để vẽ sơ đồ
-
Bước 2: Hộp Smartart xuất hiện sơ đồ mẫu gợi ý sẵn, bạn cần chọn sơ đồ phù hợp với nhu => nhấn OK.
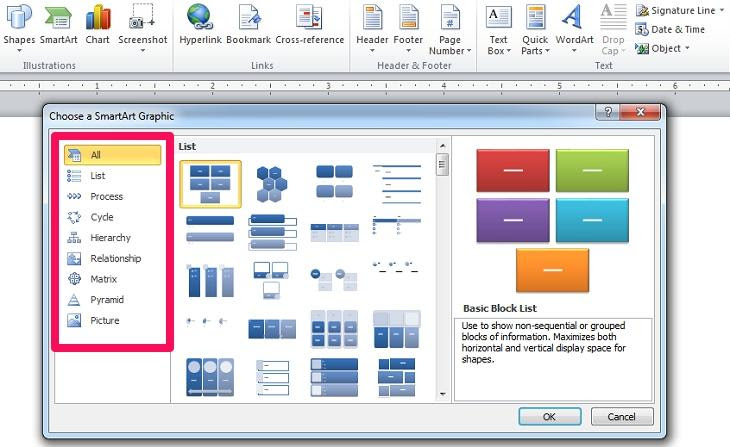
Chọn mẫu sơ đồ có sẵn phù hợp
-
Bước 3: Điền nội dung vào phần [Text] trên sơ đồ.
Ví dụ: Bạn chọn kiểu sơ đồ (Hierarchy) => nhập chữ “Giám đốc” vào ô đầu tiên trên cùng. Điền tương tự vào các ô còn lại.
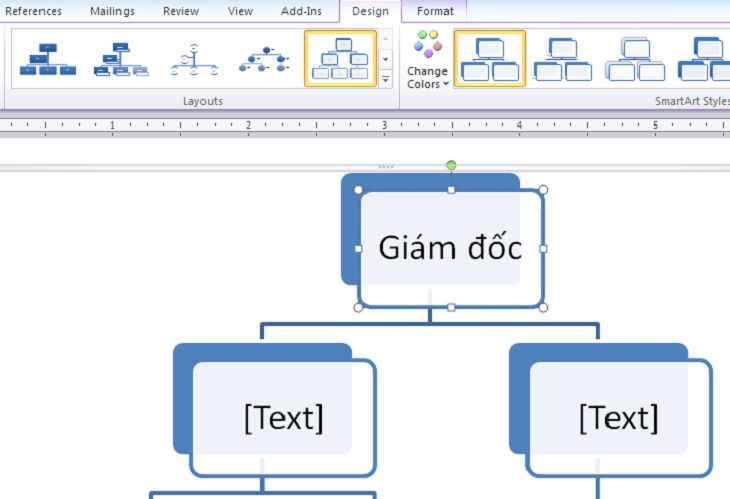
Chỉnh sửa text trong các ô khối
Bạn có thể xóa hoặc thêm ô bất kì bằng cách: nhấn Delete để xóa, click Design => Add Shapes để chèn thêm ô.
Ví dụ: Muốn thêm ô “Phó giám đốc” dưới ô “Giám đốc”, bạn chọn ô “Giám đốc” => chọn Design => nhấn Add Shapes 1 ô mới sẽ xuất hiện.
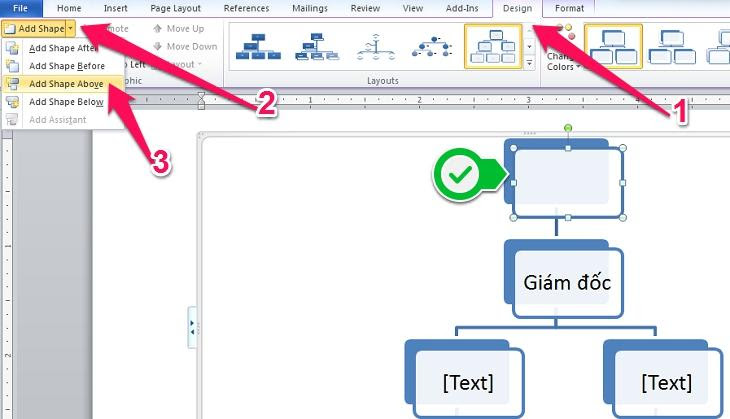
Thêm hoặc bớt ô khối nếu muốn
-
Bước 4: Bạn có thể thay đổi màu các ô hình bằng cách chọn Design => chọn Change Color => chọn màu kiểu như ý.
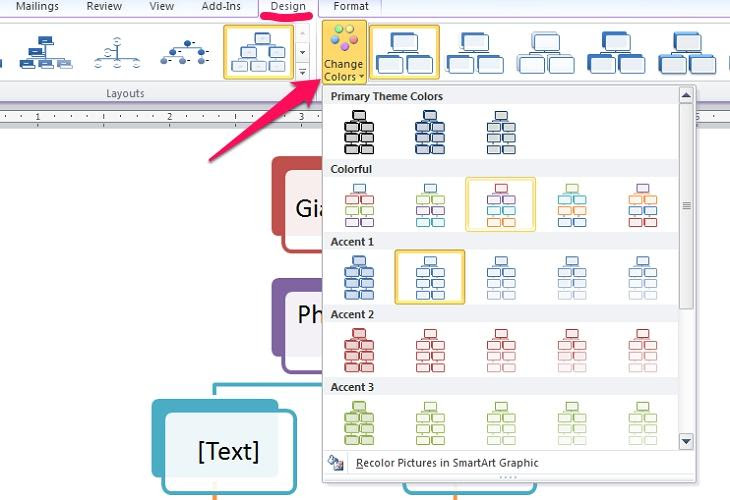
Đổi màu ô khối nếu muốn
Trên đây là hướng dẫn chi tiết cách vẽ sơ đồ trong Word 2007, 2010, 2013, 2016 hay 2019 đơn giản và nhanh chóng nhất. Từ đây, các bạn có thể tự tạo cho mình một sơ đồ tư duy ưng ý nhất.