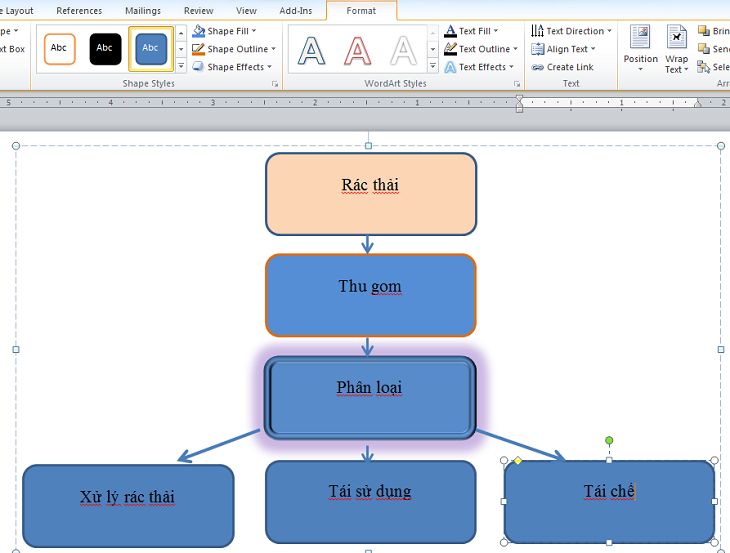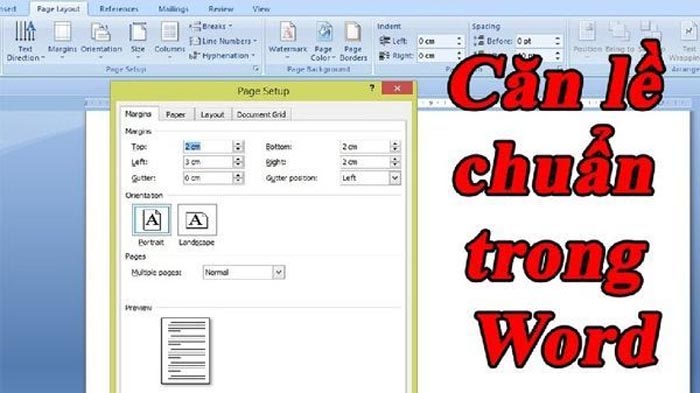Bạn là người mới đang làm quen với Excel và chưa biết cách cố định cột và dòng trong Excel như thế nào? Bạn đừng lo lắng chúng tôi sẽ giải đáp chi tiết giúp bạn qua những hướng dẫn chi tiết cụ thể sau. Đảm bảo rằng, qua chia sẻ này bạn sẽ có thể thực hiện dễ dàng và nhanh chóng nhất trong việc cố định dòng, hãy cùng Blog Thiên Minh tìm hiểu trong bài viết sau.
Nội dung chính:
Cách cố định dòng trong Excel đơn giản
Việc cố định dòng trong Excel là việc không hề khó. Với cố định dòng thì sẽ có cố định dòng đầu tiên và nhiều dòng khác. Mỗi trường hợp có cách làm khác nhau:
Cách cố định dòng đầu trong Excel
Cố định dòng đầu trong Excel rất đơn giản chỉ qua những bước sau đây:
Bước 1: Đầu tiên bạn cần phải chọn vào dòng muốn cố định. Sau đó, nhấn vào View\ Freeze Panes\ Freeze Top Row.
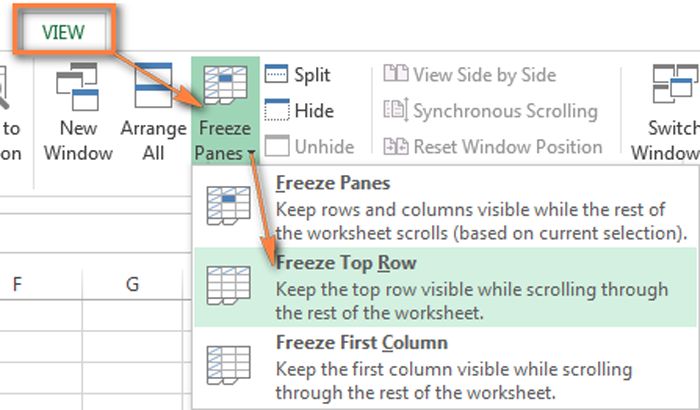
Bạn chọn vào Freeze Top Row
Bước 2: Sau khi thực hiện xong bước đầu tiên bạn có thể thấy dòng sẽ được cố định bằng đường kẻ đen. Đường kẻ này đậm hơn kẻ có sẵn trong Excel. Như vậy, thao tác cố định dòng đầu tiên đã được thực hiện.
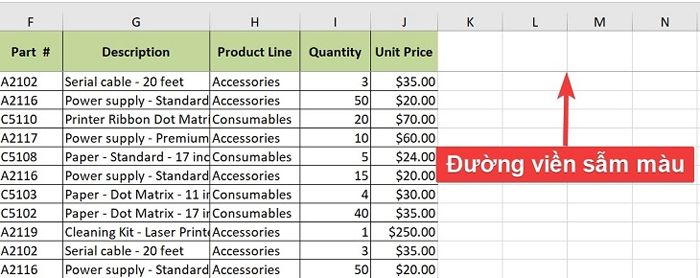
Nếu xuất hiện vạch kẻ sẫm hơn ngăn cách là được
Như vậy, để cố định dòng trong Excel với dòng đầu tiên là rất đơn giản. Tuy nhiên, bạn cần lưu ý nếu bạn đang làm với Excel Tables thì không cần phải cố đụng dòng đầu tiên như nêu trên. Mà phần tiêu đề đầu tiên trong bảng luôn được cố định ở trên cùng.
Các cố định nhiều dòng trong Excel
Nếu bạn không chỉ muốn cố định một dòng mà nhiều dòng cố định? Cách làm cũng khá đơn giản. Bạn thực hiện theo những chia sẻ từng bước như sau:
Bước 1: Đầu tiên, bạn cần phải xác định được số dòng muốn cố định. Sau đó, bạn chọn vào dòng cuối cùng của nhóm cần cố định. Ví dụ: Nếu bạn muốn cố định 4 dòng đùa trên bảng Excel thì cần chọn vào dòng thứ 4.
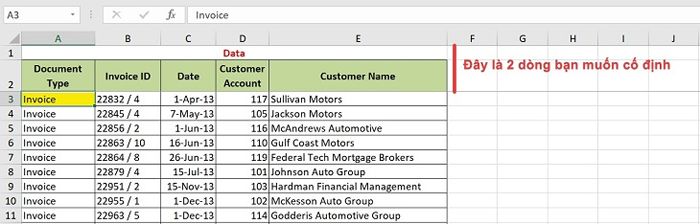
Chọn vào dòng cuối cùng trong nhóm dòng cần cố định
Bước 2: Sau khi chọn xong bước 1 thì nhấn View\ Freeze Panes\ Freeze Panes như hình dưới đây:
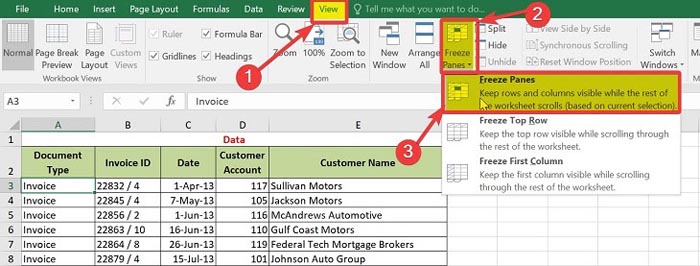
Lựa chọn Freeze Panes để cố định nhiều dòng
Như vậy, là cố định được nhiều dòng và các dòng cố định cũng được đánh dấu phân biệt bằng đường kẻ đen. Chúng đậm hơn so với đường kẻ của những dòng không được cố định.
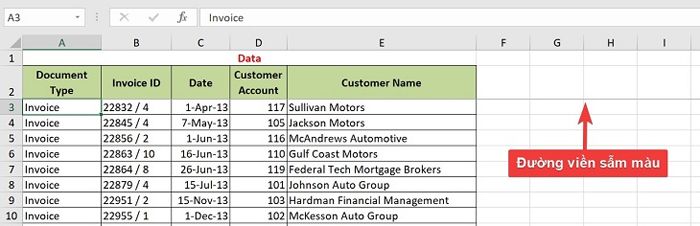
Việc cố định các dòng đã hoàn thành được phân cách bằng đường kẻ đậm
Hướng dẫn cách cố định cột trong Excel
Tương tự như cách cố định dòng trong Excel thì mọi người có thể áp dụng cách cố định cột.
Cố định 1 cột đầu tiên
Cố định một cột đầu tiên bạn thực hiện theo từng bước chia sẻ như sau: Chọn cột đầu tiên mà bạn muốn cố định. Sau đó vào View chọn Freeze Panes\ Freeze First Column.
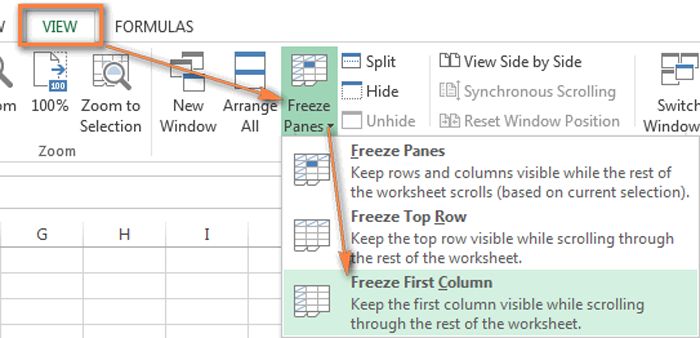
Chọn cố định cột đầu tiên trong Excel
Sau đó, cột đã được cố định và phần biệt bằng 1 đường kẻ đậm hơn so với những đường kẻ cột khác không được cố định.

Cột đã được cố định phân biệt bằng đường viền đậm hơn
Cố định nhiều cột
Cách cố định cột cũng tương tự như cố định hàng. Bạn cần xác định số cột cần phải cố định. Sau đó, chọn vào cột cuối cùng trong nhóm cần cố định. Tiếp tục vào View chọn Freeze Panes > Freeze Panes là hoàn thành. Cột được cố định cũng phân biệt bằng đường kẻ đậm hơn.
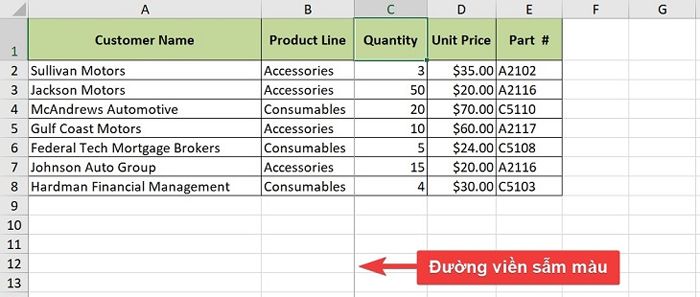
Cột được cố định phân cách bằng đường kẻ đậm hơn
Trên đó là những cách cố định cột và cố định dòng trong Excel. Nếu bạn muốn xóa bỏ những cố định đó thì chỉ cần thao tác đúng như cố định dòng, cột và lựa chọn UnFreeze là được. Hy vọng với những chia sẻ hữu ích nêu trên đã đem lại cho bạn nhiều thông tin hữu ích và thú vị nhất. Bạn hãy thực hiện như nêu trên và sẽ cố định được dễ dàng.