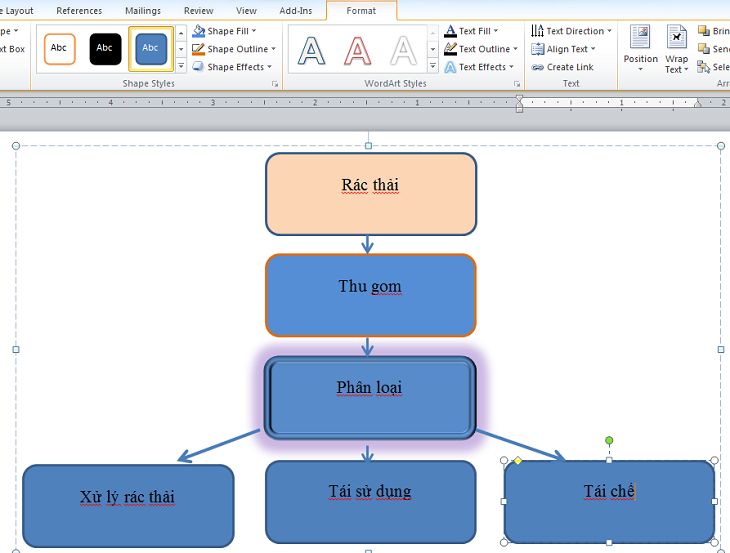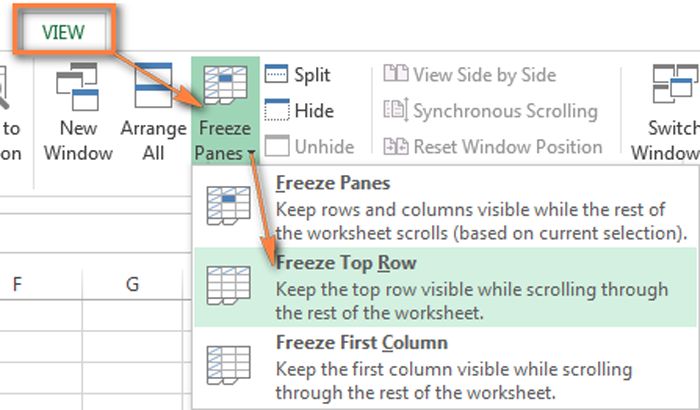Canh lề trong Word là điều không thể thiếu nếu muốn tạo nên một văn bản hoàn chỉnh, đẹp mắt. Đặc biệt là các văn bản của cơ quan hành chính nhà nước, trường học hay các doanh nghiệp thì việc ban hành văn bản cần phải đúng theo chuẩn quy định. Cách căn lề trong Word không còn quá xa lạ đối với những người làm văn phòng lâu năm nhưng với người mới thì không dễ chút nào. Hãy cùng Blog Thiên Minh tìm hiểu nhé!
Nội dung chính:
Quy định căn lề trong Word như thế nào?
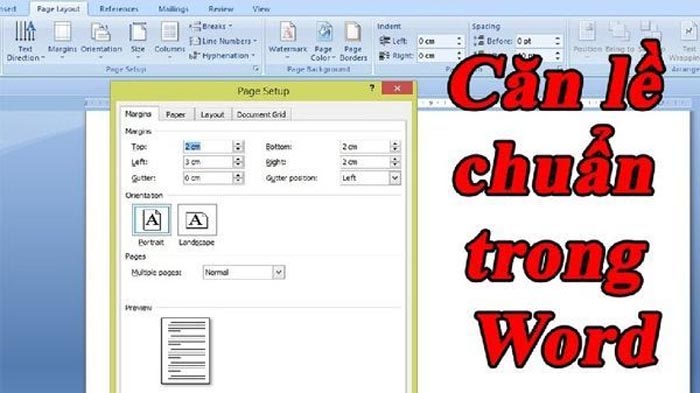
Căn lề chuẩn theo quy định trong Word
Nếu đã là văn bản của cơ quan hành chính, trường học, doanh nghiệp thì khi ban hành sẽ phải đúng theo quy định căn lề. Trước khi tìm hiểu cách căn lề trong Word chúng ta hãy tìm hiểu xem quy định cụ thể về căn lề là như thế nào.
Theo quy định tại Nghị định 30/2020/NĐ-CP, ngày 5/3/2020 của Chính phủ quy định về thể thức của văn bản như sau:
-
Khổ giấy văn bản: Kích thước 210 mm x 297 mm khổ A4.
-
Kiểu trình bày: Khổ giấy A4 theo chiều dài.
-
Cách căn lề trang: Cách mép phải 15 – 20 mm; cách mép trái từ 30 – 35 mm; Cách mép dưới và trên từ 20 – 25 mm.
Cách căn lề trong Word 2007, 2010, 2013
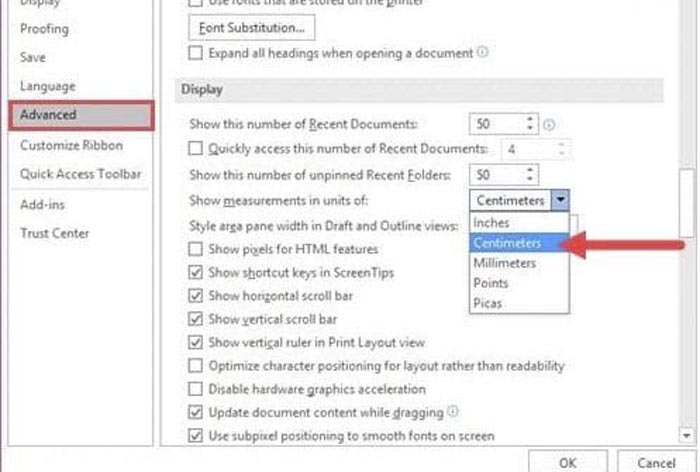
Trước tiên bạn cần chuyển đơn vị đo từ inch về centimet
Để có thể căn lề chính xác trước tiên bạn cần chuyển đơn vị trong Word từ inch sang centimet. Sau đó, bạn thực hiện đầy đủ các bước sau đây để căn chỉnh lề trong Word 2007 và 20210.
-
Bước 1: Khi bạn mở file Word lên việc đầu tiên cần làm là chọn đúng khổ giấy A4. Tiếp theo, bạn chọn tab Page Layout trên thanh công cụ và chọn vào Page Setup sẽ xuất hiện hộp thoại.
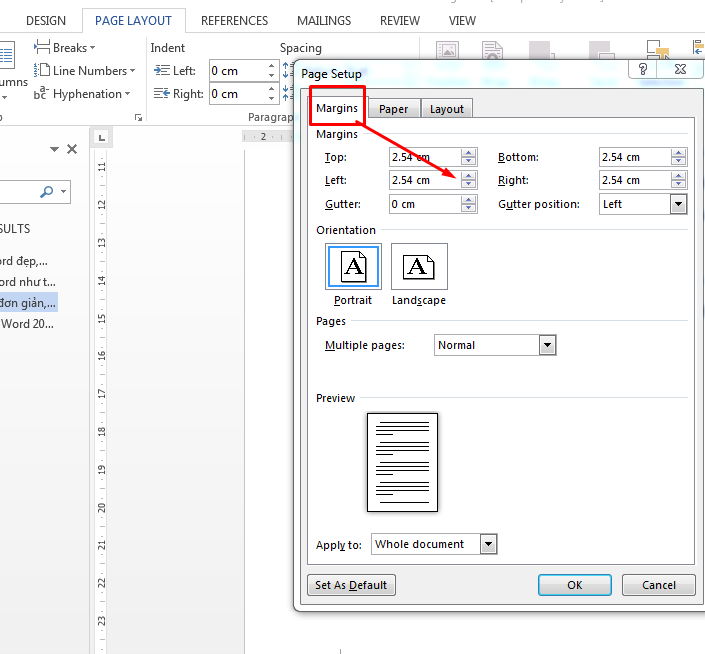
Bạn chọn mục Margins để chọn căn lề trong Word
-
Bước 2: Tiếp theo, canh lề trong Word bạn tiến hành chọn mục Margins sau đó vào chỉnh cụ thể như sau:
+ Top lề trên từ 2.0 – 2.5 cm.
+ Bottom lề dưới từ 2.0 – 2.5 cm.
+ Left trái từ 3.0 – 3.5 cm.
+ Right phải từ 1.5 – 2.0 cm.
-
Bước 3: Sau khi, chọn đúng theo kích thước căn lề theo quy định. Bạn nhấp chuột vào nút ok nếu chỉ căn lề một lần. Tuy nhiên, nếu bạn muốn mặc định cho trang giấy thì chọn vào Set As Default nhé!
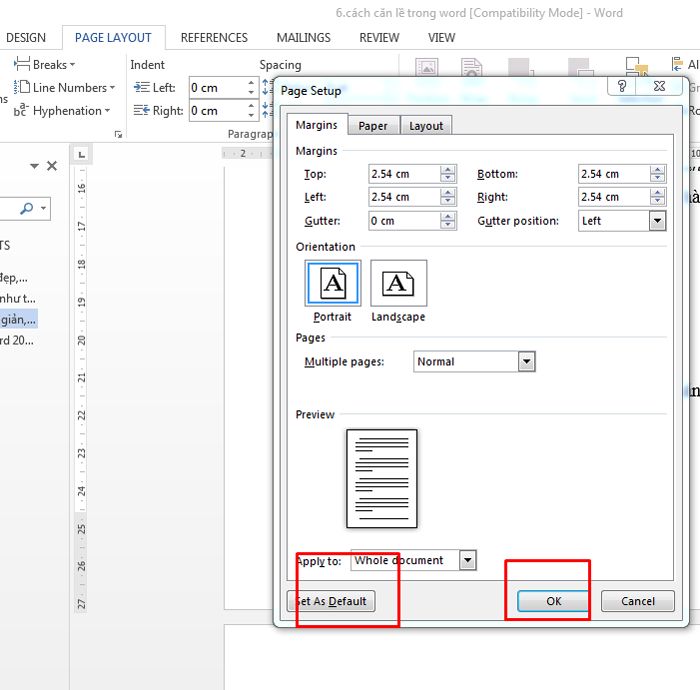
Sau khi, chọn căn lề chuẩn bạn chọn nút ok để hoàn thành
Cách căn lề trong Word 2016 và 2019
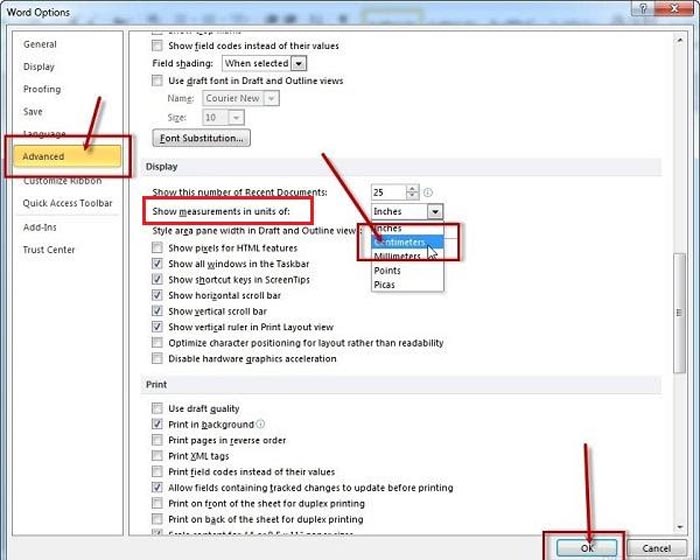
Bạn vào advanced để chuyển từ inch sang centimet
Khi thực hiện canh lề trong Word thì giao diện của Word 2007, 2020, 2013 sẽ khắc một số mục tại Word 2016 và 2019. Tuy nhiên, bạn cũng cần phải vào mục Advanced chọn display đi đến mục show measurements in units of để chuyển đơn vị từ inch thành centimet.
Đối với căn lề trong Word 2016, 2019 bạn cần thực hiện đầy đủ theo các bước sau đây.
-
Bước 1: Bạn vào mục Layout trên thanh công cụ Word. Tiếp theo, bạn chọn vào biểu tượng Margins
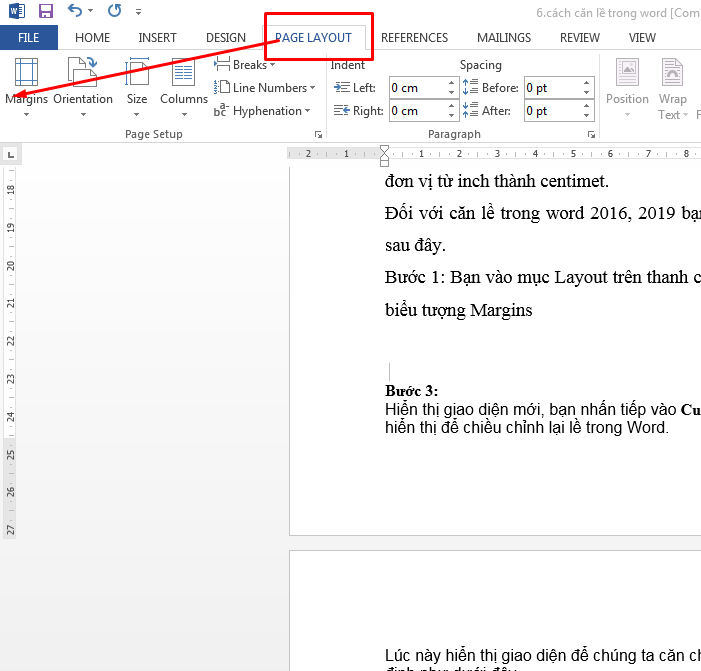
Bạn chọn mục Margins trong page layout
-
Bước 2: Tiếp theo, trên màn hình sẽ hiện hộp thoại giao diện mới bạn chọn vào mục Custom Margins ở cuối cùng của hộp thoại để hiện thị điều chỉnh canh lề trong Word.

Vào margins chôn Custom Margins
-
Bước 3: Khi hộp thoại Custom Margins xuất hiện bạn cần chỉnh lề văn bản theo quy định.
- Top lề trên từ 2.0 – 2.5 cm.
- Bottom lề dưới từ 2.0 – 2.5 cm.
- Left trái từ 3.0 – 3.5 cm.
- Right phải từ 1.5 – 2.0 cm.

Chọn mục Margins và căn chỉnh theo quy định
Bước 4: Cuối cùng bạn chọn nút ok là hoàn thành căn lề. Tuy nhiên, nếu muốn mặc định cho tất cả các trang văn bản Word bạn cần chọn mục
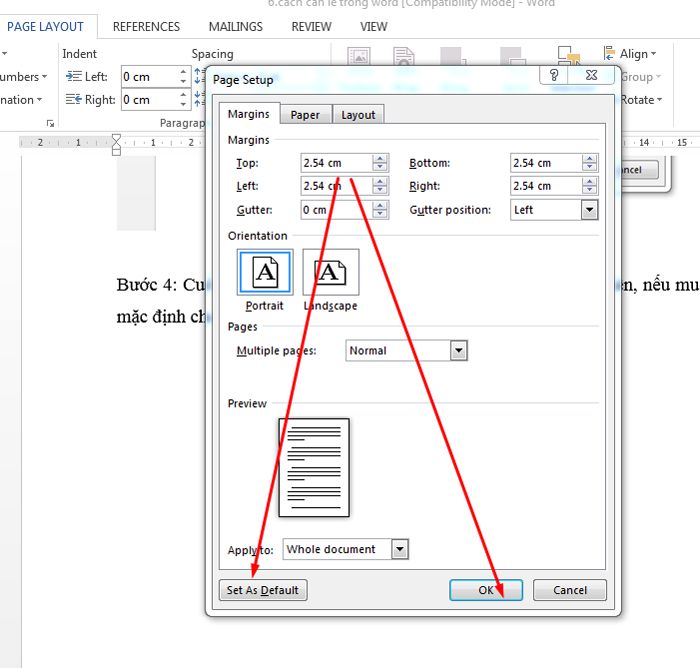
Sau khi cảnh chuẩn theo quy định bạn chọn ok hoặc set as default
Trên đây là cách căn lề trong Word mà bạn có thể tham khảo để chỉnh cho trang giấy của mình theo đúng quy định hành chính. Và đặc biệt là khi in ra trang giấy sẽ đẹp.