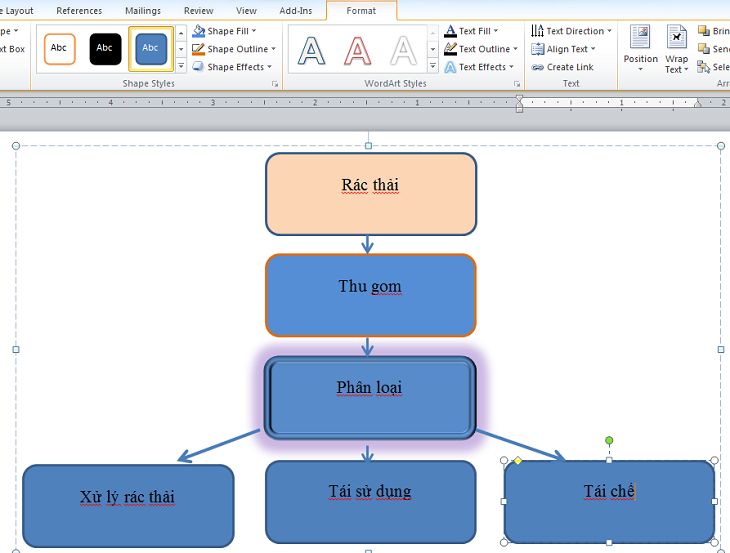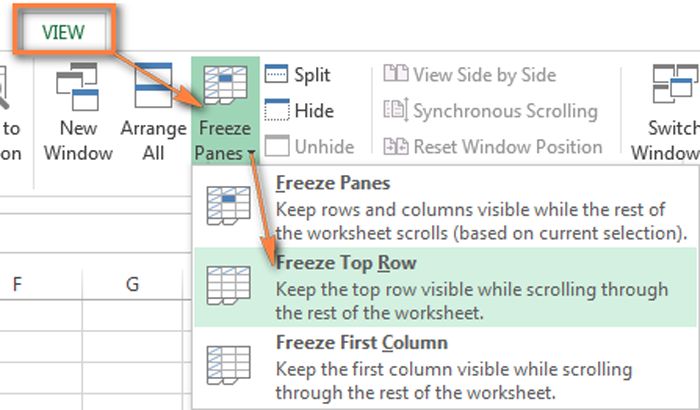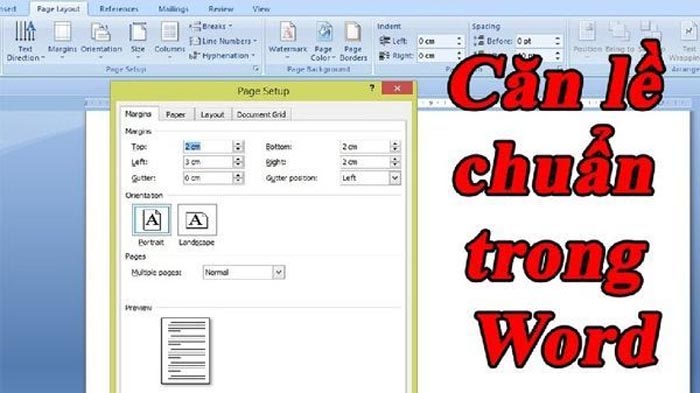Thanh Taskbar bị đơ trên Windows 10 là lỗi người dùng thường gặp phải trong thời gian gần đây, nó gây ra sự khó chịu nhất định đối với những ai không biết khắc phục. Vậy có cách nào giải quyết được tình trạng này không? Hãy cùng Blog Thiên Minh tham khảo 5 cách khắc phục lỗi Taskbar bị đơ trên Windows 10 hiệu quả mà ai cũng có thể dễ dàng thực hiện.

Nội dung chính:
Cách 1: Tắt công cụ thông tin mới News and Interests trên Windows 10
Đây là công cụ khá hay và hữu ích chỉ mới xuất hiện trên những bản cập nhật gần đây của Windows 10. Tuy nhiên, công cụ này cũng khá nặng và đang trong quá trình hoàn thiện nên cũng không ổn định. Nếu Taskbar của bạn bị đơ hãy thử tắt công cụ này đi đầu tiên. Bạn phải chuột vào Taskbar và chọn theo đường dẫn bên dưới.
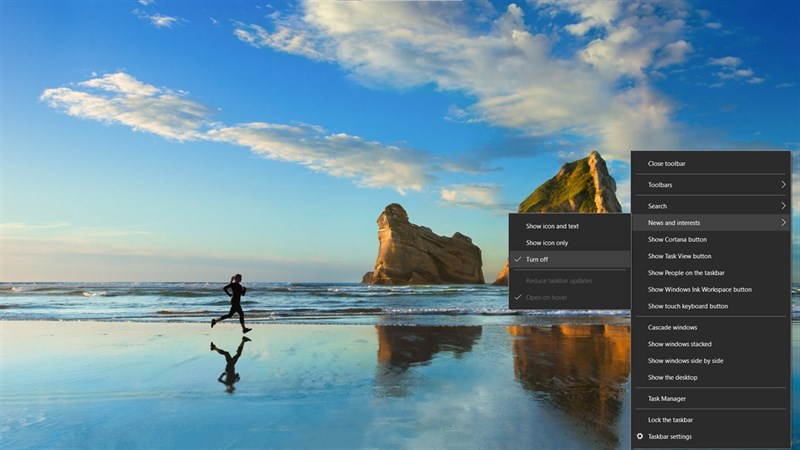
Di chuyển con trỏ chuột tới mục News and Interests và chọn Turn Off.
Cách 2: Xóa bản cập nhật Windows gần nhất
Để xóa bản cập nhật Windows gần nhất bạn cần mở ứng dụng Cài đặt lên (bằng tổ hợp phím Windows + i) và truy cập theo đường dẫn: Update & Security > View update history > Uninstall Update.

Ngoài ra, bạn còn có thể xóa bằng công cụ Control Panel. Bạn gõ Control Panel vào thanh Search trên Taskbar và nhấn Enter để mở.

Sau đó, bạn truy cập vào: Uninstall a program > View install updates. Tiếp theo bạn xóa 2 file: Update for Microsoft và Security for Microsoft.

Cách 3: Khởi động lại Windows Explorer
Để khởi động lại Windows Explorer bạn cần mở Task Manager lên trước. Bạn dùng tổ hợp phím Ctrl + Alt + Del để mở Task Manager lên.

Tiếp theo, bạn tìm kiếm Windows Explorer và chọn vào Restart.
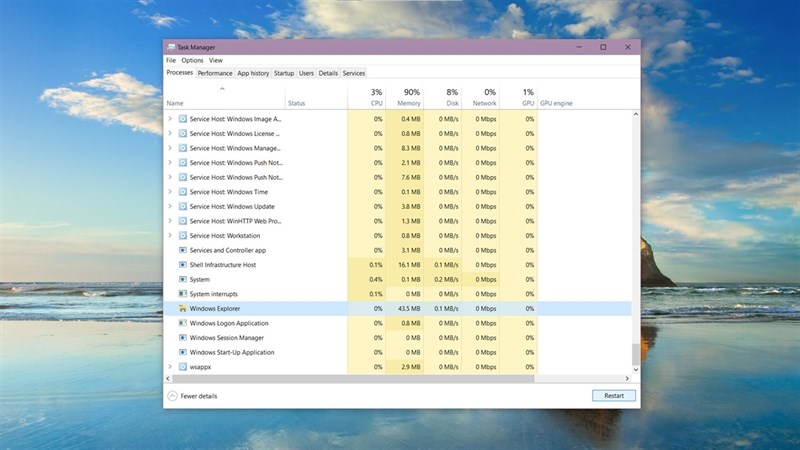
Cách 4: Sử dụng công cụ Troubleshooter của Windows 10
Đây là công cụ chính chủ dùng để sửa lỗi Windows 10 một cách tự động. Bạn có thể dùng công cụ này để Windows tự động chẩn đoán và sửa lỗi đơ Taskbar trên máy tính của bạn. Bạn mở Cài đặt bằng tổ hợp phím Windows + i và truy cập vào: Update & security > Troubleshoot.

Sau đó bạn chọn vào Additional Troubleshooter > Run the troubleshooter và đợi một lúc để hệ thống tự sửa lỗi nhé.

Cách 5: Khởi động (reset) lại Windows
Nếu đã thử mọi cách mà bạn vẫn không thể khắc phục được lỗi đơ thanh Taskbar thì chỉ còn cách là xóa mọi thứ trên Windows 10 và cho về trạng thái xuất xưởng là sẽ hoàn hảo nhất. Bạn mở ứng dụng Cài đặt lên và chọn vào Update & Security > Recovery.

Tại mục This PC bạn chọn vào Get started. Bạn sẽ có 2 lựa chọn:
- Keep my files: Giữ lại toàn bộ files quan trọng và xóa mọi cài đặt và ứng dụng.
- Remove everything: Xóa mọi thứ có trong máy tính.
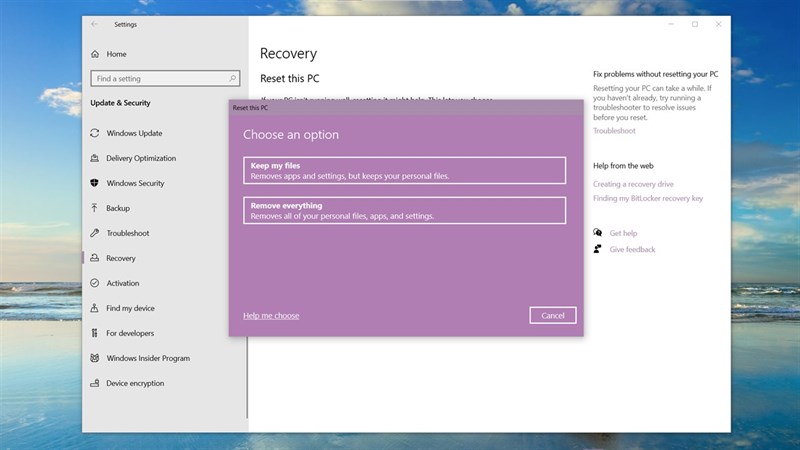
Bạn có gặp lỗi đơ thanh Taskbar trên Windows 10 không? Nếu thấy bài viết hữu ích cho mình xin một like và một share nhé. Rất cảm ơn anh em đã xem bài viết.
Những câu hỏi thường gặp về Taskbar
Câu hỏi 1: Taskbar là gì?
- Trả lời: Taskbar (Thanh tác vụ) là một thành phần giao diện của hệ điều hành Windows, nằm ở phía dưới cùng của màn hình (mặc định). Taskbar giúp người dùng quản lý, truy cập nhanh các ứng dụng, phần mềm đang mở, đồng thời chứa các biểu tượng hệ thống như đồng hồ, pin, âm thanh, mạng. Thanh tác vụ còn có nút Start Menu giúp mở danh sách ứng dụng và các tùy chọn hệ thống nhanh chóng.
Câu hỏi 2: Làm sao để ẩn hoặc hiện Taskbar?
- Trả lời: Bạn có thể ẩn hoặc hiện Taskbar bằng cách: Nhấn chuột phải vào vùng trống trên Taskbar, chọn Taskbar settings, sau đó bật hoặc tắt tùy chọn Automatically hide the taskbar in desktop mode. Khi bật, Taskbar sẽ tự động ẩn và chỉ xuất hiện khi bạn đưa chuột xuống mép màn hình.
Câu hỏi 3: Cách thay đổi vị trí Taskbar trên màn hình?
- Trả lời: Bạn có thể di chuyển Taskbar lên trên, sang trái hoặc phải màn hình. Để làm điều này, nhấn chuột phải vào Taskbar, bỏ chọn Lock the taskbar, sau đó kéo thả Taskbar đến vị trí mong muốn. Sau khi đặt xong, có thể khóa lại Taskbar để cố định.
Câu hỏi 4: Làm sao để thêm hoặc gỡ bớt biểu tượng trên Taskbar?
- Trả lời: Để thêm ứng dụng vào Taskbar, bạn nhấn chuột phải vào biểu tượng ứng dụng trên màn hình hoặc trong Start Menu, chọn Pin to taskbar. Để gỡ, nhấn chuột phải vào biểu tượng trên Taskbar và chọn Unpin from taskbar.
Câu hỏi 5: Tại sao Taskbar không phản hồi hoặc bị treo?
- Trả lời: Taskbar không phản hồi có thể do lỗi hệ thống hoặc xung đột phần mềm. Bạn có thể thử khởi động lại Windows Explorer bằng cách nhấn Ctrl + Shift + Esc, vào Task Manager, tìm Windows Explorer, nhấn Restart. Nếu vẫn lỗi, có thể cần cập nhật hệ điều hành hoặc quét virus.
Kết luận
Trên đây là 5 cách giúp bạn khắc phục tình trạng thanh Taskbar trên windows 10 bị đơ đã được Blog Thiên Minh tổng hợp và chia sẻ lại cho quý độc giả. Hi vọng nó sẽ giúp các bạn nhanh chóng giải quyết được vấn đề mình gặp phải khi sử dụng máy tình chạy hệ điều hành Windows 10 nhé.
Chúc các bạn thành công!